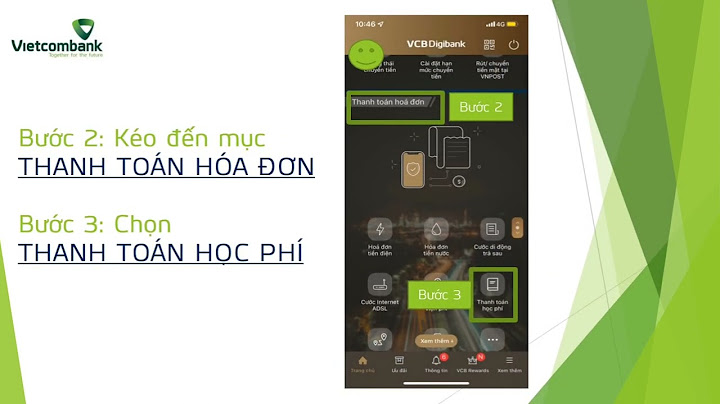Sẽ thật bất tiện nếu như bạn đang soạn thảo văn bản nhưng bàn phím lại tự động nhảy chữ khác khiến văn bản của bạn xuất hiện các từ ngữ không mong muốn. Tham khảo các cách khắc phục lỗi gõ bàn phím bị loạn chữ trong bài viết dưới đây của Mediamart ! Show 1. Khởi động lại máy tínhKhởi động lại máy tính là một trong những giải pháp xử lý sự cố cơ bản và khá hiệu quả khi bạn gặp bất cứ sự cố nào. Cách này sẽ giúp khắc phục các lỗi về phần cứng hoặc sự cố kết nối cũng như xáo mọi quy trình, tác vụ tạo ra xung đột.  Sử dụng lâu ngày sẽ khiến bụi bẩn dễ tích tụ sâu trong từng kẽ bàn phím và sẽ làm giảm thao tác nhập liệu của bạn. Do vậy bạn cần vệ sinh bàn phím sạch sẽ bằng các dụng cụ chuyên dụng.  3. Chạy trình khắc phục sự cố của Windows 11Để khắc phục sự cố bàn phím này, bạn cũng có thể chạy trình khắc phục sự cố trên Windows 11. Các bước thực hiện như sau:
4. Chạy công cụ kiểm tra bảo mật của WindowsCó nhiều trường hợp, bàn phím laptop bị nhảy phím là do bị nhiễm virus hoặc các tệp độc hại. Do vậy mà bạn hãy chạy công cụ Windows Security theo hướng dẫn sau đây:

 5. Cập nhật Driver bàn phímDriver của bàn phím có thể bị hỏng hoặc bị cũ gây ra lỗi về bàn phím, để khắc phục bạn cần cài đặt lại driver bàn phím theo hướng dẫn sau đây:
Hy vọng với 5 thủ thuật khắc phục lỗi bàn phím nhảy loạn trên Windows 11 này bạn sẽ có thể khắc phục hiệu quả. Chúc bạn thành công! Sau khi kích hoạt bố trí bàn phím cho hai ngôn ngữ trở lên trong hệ điều hành Windows, bạn có thể sử dụng thanh Ngôn ngữ để chuyển đổi giữa các ngôn ngữ sử dụng các bố trí bàn phím khác nhau. Lưu ý: Nếu bạn chỉ muốn chèn một vài ký hiệu hoặc ký tự nước ngoài, đồng thời chỉ nhập bằng những ngôn ngữ có bảng chữ cái Tiếng La-tinh, như Tiếng Anh hoặc Tiếng Tây Ban Nha, bạn có thể chèn ký hiệu không cần chuyển đổi sang bố trí bàn phím khác. Để biết thêm thông tin về cách thêm ngôn ngữ soạn thảo và bố trí bàn phím bổ sung, hãy xem mục Thay đổi ngôn ngữ Office sử dụng trong menu và công cụ kiểm lỗi. Sử dụng thanh Ngôn ngữ để Chuyển đổi Bố trí Bàn phímKhi bạn chuyển đổi một ngôn ngữ bằng cách sử dụng thanh Ngôn ngữ, bố trí bàn phím sẽ thay đổi sang bàn phím cho ngôn ngữ đó. Dùng thanh Ngôn ngữ khi bạn:
Tôi không thấy thanh Ngôn ngữTrong hầu hết các trường hợp, thanh Ngôn ngữ sẽ tự động xuất hiện trên màn hình nền hoặc trong thanh tác vụ sau khi bạn bật hai hoặc nhiều bố trí bàn phím trong hệ điều hành Windows. Bạn sẽ không nhìn thấy thanh Ngôn ngữ nếu thanh đó bị ẩn hoặc nếu chỉ có một bố trí bàn phím được kích hoạt trong hệ điều hành Windows. Nếu bạn không thấy thanh Ngôn ngữ, hãy làm như sau để kiểm tra xem thanh Ngôn ngữ có bị ẩn không: Trong Windows 10 và Windows 8
Xem thêmKiểm tra chính tả và ngữ pháp bằng ngôn ngữ khác trong Office Chèn dấu kiểm hoặc ký hiệu khác Bạn cần thêm trợ giúp?Bạn muốn xem các tùy chọn khác?Khám phá các lợi ích của gói đăng ký, xem qua các khóa đào tạo, tìm hiểu cách bảo mật thiết bị của bạn và hơn thế nữa. Cộng đồng giúp bạn đặt và trả lời các câu hỏi, cung cấp phản hồi và lắng nghe ý kiến từ các chuyên gia có kiến thức phong phú. |