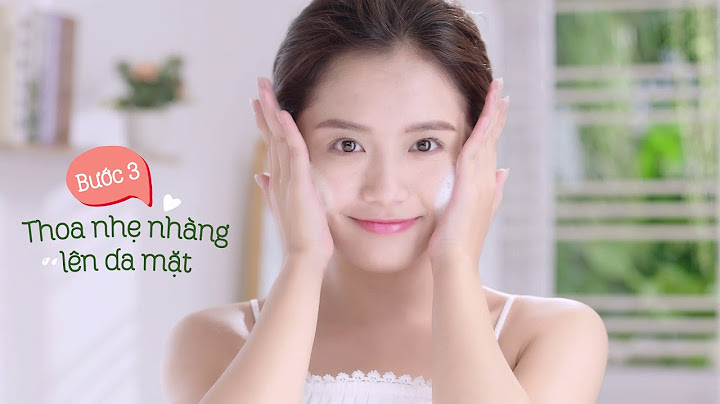Trong quá trình làm việc với Word, bạn muốn so sánh văn bản Word với nhau để sửa chữa cũng như tìm ra file hoàn chỉnh hơn. Tuy nhiên, bạn không biết cách nào để làm được điều này một cách hiệu quả, tiết kiệm thời gian nhất? Đừng lo lắng, Tinhocmos sẽ bật mí cách so sánh giữa 2 văn bản Word vô cùng nhanh chóng và tiện lợi. Show
Sử dụng công cụ Compare để so sánh văn bản WordCách thực hiệnBước 1: Tại thẻ Review, chọn Compare  Bước 2: Tại hộp thoại Compare Documents, lựa chọn 2 file văn bản cần so sánh. Trong đó, Original document là văn bản gốc, Revised document là văn bản đã chỉnh sửa.  Bước 3: Nhấn OK để hoàn thành.  Các chức năng của Compare

 Ngoài ra, bạn có thể tùy chỉnh cách hiển thị khi so sánh 2 văn bản bằng việc sử dụng Advanced Options trong mục Tracking.  Sử dụng công cụ online để so sánh văn bản WordSo sánh văn bản Word bằng CharactercalculatorBước 1: Bạn truy cập tại đây. Bước 2: Sao chép và dán 2 nội dung văn bản cần so sánh vào rồi nhấn so sánh để hoàn thành.  Sau khi so sánh xong, 2 văn bản sẽ được hiển thị như sau:  So sánh văn bản Word bằng CopyLeaksBước 1: Truy cập công cụ tại đây. Thực hiện đăng nhập nếu bạn đã có tài khoản hoặc đăng ký nếu chưa có tài khoản.  Bước 2: Sau khi đăng nhập/đăng ký xong, bạn nhấn vào mục Text Compare.  Bước 3: Sao chép 2 file cần so sánh rồi nhấn Compare để hoàn thành.  Bước 4: Cuối cùng, khi so sánh xong, màn hình sẽ hiển thị kết quả như sau.  Xem thêm: Thủ Thuật Khắc Phục Lỗi Bảng Bị Nhảy Trang Trong Word (2023) Mời bạn xem video hướng dẫn thao tác tại kênh TikTok chính thức của Tinhocmos nhé: @tinhocmos So sánh sự khác biệt 2 văn bản chưa bao giờ dễ đến thế với công cụ này trong word Như vậy, Tinhocmos đã giới thiệu 2 cách:
để so sánh 2 văn bản trong Word. Hy vọng những thông tin này sẽ giúp quá trình học tập và làm việc của bạn dễ dàng và hiệu quả hơn. Nếu bạn muốn tìm hiểu thêm về Word, bạn có thể tham khảo khóa học Word AZ từ cơ bản đến nâng cao và ứng dụng, và Luyện thi MOS online các môn Excel, Word, PowerPoint của Trung tâm tin học văn phòng MOS nhé! So sánh hai File Word sẽ giúp bạn biết được những điểm giống và khác nhau giữa hai file tài liệu với nhau. Dựa vào những lỗi khác nhau bạn có thể tự sửa chữa lại cho chuẩn xác hơn. Bài viết sau chia sẻ đến bạn các cách so sánh các File word đơn giản nhất. So sánh 2 file word bằng công cụ CompareSo với cách so sánh 2 file word bằng cách thủ công tốn nhiều thời gian thì bạn có thể sử dụng công cụ Compare. Đây là công cụ sử dụng rất đơn giản và được nhiều người áp dụng mang đến hiệu quả chuẩn xác cao.  Bạn sẽ thực hiện theo hướng dẫn như sau: Bước 1: Bạn sẽ thực hiện copy văn bản gốc vào một khung. Sau đó sẽ cho văn bản sao chép vào khung khác. Tiếp tục nhấn Compare thì sẽ xuất hiện đối chiếu 2 văn bản với nhau. Bước 2: Sau khi công cụ đối chiếu xong thì bạn sẽ thấy những phần trong văn bản sao chép được bôi màu xanh có nghĩa là đã bị lệch so với văn bản gốc. Từ đó bạn dễ dàng nhìn thấy và sửa chữa. Sử dụng công cụ so sánh 2 văn bản onlineCông cụ so sánh 2 văn bản online sẽ có 2 cách đó chính là Diffchecker và CopyLeaks. Sử dụng công cụ DiffcheckerDiffchecker được đánh giá là công cụ hỗ trợ hiệu quả không chỉ ở phần văn bản mà cả hình ảnh cũng như các tập tin PDF. Nếu như công cụ cài trên máy tính còn sẽ có thể thêm tùy chọn so sánh các thư mục với nhau.  Để sử dụng công cụ này thì bạn sẽ thực hiện như sau: Bước 1: Bạn sẽ paste tài liệu gốc vào khung Original text tại giao diện của Diffchecker và tài liệu đã thay đổi tại khung Changed text rồi nhấn Find Difference. Bước 2: Sau khi công cụ thực hiện xong bạn sẽ thấy sự khác biệt giữa 2 tài liệu với nhau bằng sự phân biệt bởi màu sắc. Khi bạn tạo tài khoản Diffchecker thì sẽ có thể lưu bản nháp hoặc điều chỉnh những lỗi sai so với bản gốc. Sử dụng công cụ CopyLeaksCopyLeaks là công cụ sử dụng đơn giản và giúp bạn tiết kiệm thời gian hơn so với phương pháp thủ công. Công cụ này hỗ trợ nhiều dạng tài liệu như file pdf, html, doc, txt, rtf, ppt,…Bạn sẽ thực hiện theo hướng dẫn sau:  Bước 1: Trước tiên bạn cần truy cập vào CopyLeaks sau đó chọn phương thức để tải nội dung cần so sánh. Nếu như muốn sao chép nội dung trực tiếp thì bạn sẽ nhấn chọn Text, còn nếu muốn tải file để so sánh thì nhấn chọn file. Sau đó sẽ nhấn Compare để tiến hành so sánh nội dung. Bước 2: Sau thời gian so sánh màn hình sẽ hiển thị kết quả. Với các nội dung khác biệt thì sẽ có tô màu để phân biệt. Trên đây là chia sẻ về cách so sánh hai file word đơn giản giúp bạn tiết kiệm thời gian làm việc. Mong rằng đã mang lại những điều hữu ích cho bạn. Hãy thử áp dụng để công việc của bạn hoàn thành nhanh chóng hơn nhé. |