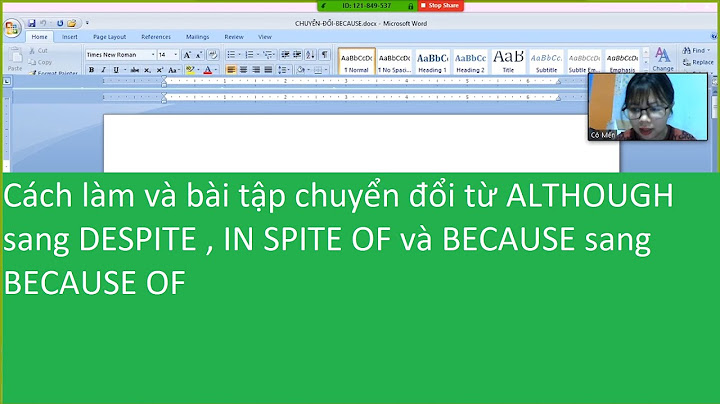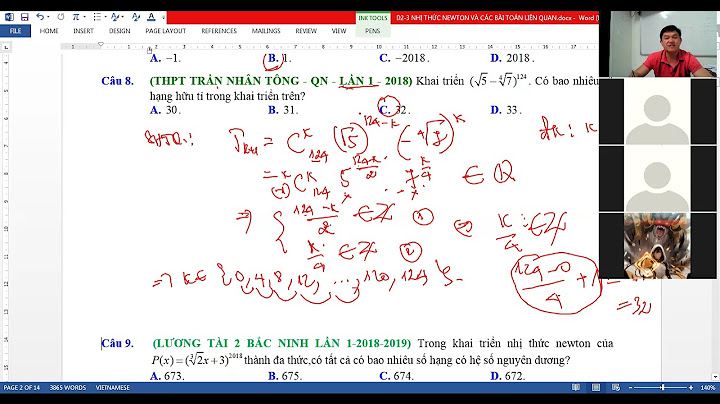Khi em đưa USB hay thẻ nhớ vào máy tính của em và dùng lệnh copy thì máy báo copy không được (cannot copy). Nếu tạo Folder mới thì lại báo lỗi (unabel to create the folder. the media is write protected). Nếu dùng lệnh Format thì lại báo lỗi (the disk is write protected). Mặc dù em mới cài lại WinXP rồi mà vẫn bị vậy. Mấy hôm trước vẫn copy hay format đều được, mong chỉ giúp em càng nhanh càng tốt. Em xin cảm ơn!  Nguyên nhân là do USB của bạn ấy đang ở chế độ chỉ đọc (Read-Only). Để sửa lỗi này bạn ấy phải xem trên USB của mình có lẫy nào không, nếu có thì hãy chuyển về chế độ kia. Thân! Cách copy dữ liệu từ USB vào máy tính tuy đơn giản những không phải người dùng nào cũng có thể thực hiện. Hãy cùng iRecovery tìm hiểu cách trên qua bài viết dưới đây nhé! CÁCH COPY DỮ LIỆU TỪ USB VÀO MÁY TÍNH NHANH CHÓNGNgay nay mỗi người sử dụng máy tính đều sở hữu cho mình ít nhất từ một đến hai thiết bị USB. Chúng thường được sử dụng để có thể nhanh chóng di chuyển những dữ liệu quan trọng từ máy tính này sang máy tính khác hoặc từ chính nó vào máy tính của bạn. Với thao tác copy dữ liệu này thường được sử dụng rất nhiều lần trong ngày những vẫn sẽ có một số người dùng lại không biết và vẫn còn chưa quen. Hãy cùng xem hướng dẫn dưới đây nhé!  Sao chép dữ liệu trực tiếp Bước 1: Bạn kết nối USB vào máy tính của mình. Lúc này các bạn hãy đợi trong vài giây để hai thiết bị kết nối với nhau.  Trường hợp thiết bị kết nối USB của bạn thiếu Driver thì máy tính của bạn sẽ tự động quét và cài đặt Diver mới cho USB của bạn. Bước 2: Mở thư mục mà bạn muốn sao chép, sau đó bạn chọn chuột phải vào thư mục đó và tìm chữ copy để tiến hành sao chép dữ liệu.  Bước 3: Trên máy tính, bạn mở ổ đĩa hoặc thư mục mà bạn chọn là nơi chứa dữ liệu vừa sao chép. Sau đó, bạn nhấp chuột phải vào khoảng trống và tìm chọn dán (Paste).  Bạn kiểm tra xem dữ liệu sao chép của bạn đã có trong thư mục đích chưa. Nếu có là bạn đã sao chép thành công. Ngoài ra, bạn có thể dùng tổ hợp phím Ctrl + C để sao chép và Ctrl + V để dán dữ liệu thay vì nhấp chuột trái và phải để thao tác sao chép được nhanh chóng hơn. Sao chép dữ liệu bằng Send to Bước 1: Vẫn là thao tác kết nối 2 thiết bị của bạn lại với nhau.  Bước 2: Tại bước này, bạn vẫn sẽ mở thư mục cần sap chép ra và chọn chuột phải vào. Sau đó bạn cuộn chuột và tìm đến mục Send to chọn vào. Lập tức sẽ xuất hiện một cửa sổ chứa các ổ mà bạn có thể để dữ liệu muốn sao chép ở đó. Nếu như bạn muốn để dữ liệu ấy ở đâu thì chỉ cần kéo chuột và nhấp chọn vào là hoàn thành .  Lưu ý: Tuy cách này nhanh chóng và không quá nhiều thao tác, tuy nhiên nhược điểm chính của cách này là bạn sẽ đưa những dữ liệu ấy trực tiếp vào ổ đĩa mà không được sắp xếp theo thư mục. Ngày nay, mỗi người dùng máy tính đều sỡ hữu ít nhất 1 đến 2 thiết bị USB. Chúng thường được sử dụng để nhanh chóng di chuyển dữ liệu từ máy tính này sang máy tính khác. Bên cạnh đó bạn còn có thể sử dụng USB để cài đặt và khởi chạy hệ điều hành, lưu trữ và khởi chạy phần mềm, ngay cả việc kiêm luôn chức năng khóa máy tính.  Tuy nhiên, chắc ai trong chúng ta cũng đã ít lần gặp phải thông báo lỗi “The disk is write-protected. Remove the write-protection or use another disk” khi cố gắng chép dữ liệu vào USB từ Windows. Thật ra đó chỉ là một thông báo lỗi của USB để tránh việc dữ liệu bị thay đổi không mong muốn và bạn có thể khắc phục bằng một trong những cách sau đây. Cách 1: Sử dụng Registry Editor Nhấn tổ hợp phím WIN R để gọi hộp thoại Run và nhập vào từ khóa “Regedit.exe”, sau đó nhấn ENTER để gọi Registry Editor.  Trong cửa sổ Registry Editor, bạn tìm đến đường dẫn sau HKEY_LOCAL_MACHINE\SYSTEM\CurrentControlSet\Control  Bây giờ bạn hãy nhấn chuột vào Control để chọn, sau đó nhấn phải chuột và chọn New > Key và đặt tên cho nó là StorageDevicePolicies  Sau khi tạo xong, bạn hãy nhấn chọn vào StorageDevicePolicies, sau đó di chuyển qua khung trống bên phải, nhấn phải chuột và chọn New > DWORD (32-bit) Value, đặt tên cho nó là WriteProtect.  Đặt giá trị cho WriteProtect là “0”  Thế là xong, bây giờ bạn hãy ngắt kết nối USB và kết nối lại để kiểm tra kết quả nhé. Cách 2: Sử dụng dòng lệnh trong Command Prompt Kết nối USB vào máy tính và khởi chạy Command Prompt ở chế độ quản trị cao nhất  Trong cửa sổ Command Prompt, bạn tiến hành nhập vào lần lượt 2 lệnh là “Diskpart” và “List Disk”, ENTER sau mỗi lệnh để thực thi.  Khi danh sách các ỗ đĩa kết nối được liệt kê, bạn hãy quan sát và chú ý đến thứ tự USB của mình. Sau đó nhập tiếp lệnh “Select Disk X” và nhấn ENTER với X là số thứ tự của thiết bị USB đang xuất hiện lỗi và được liệt kê ở trên.  Sau đó nhập tiếp lệnh “Attributes Disk Clear Readonly” và nhấn ENTER để thực thi. Bây giờ bạn chỉ việc ngắt và kết nối lại USB với máy tính để kiểm tra kết quả. Cách 3: Định dạng lại USB Trong một số trường hợp, khi USB không cho phép bạn ghi dữ liệu vào nữa mà xuất hiện thông báo định dạng (Format), bạn buộc phải thực hiện việc format thiết bị USB của mình.  Cách làm này tuy sẽ xóa hết dữ liệu bên trong USB nhưng nếu không còn cách nào khác thì nó vẫn là cứu cánh cuối cùng mà bạn nên nghỉ đến. |