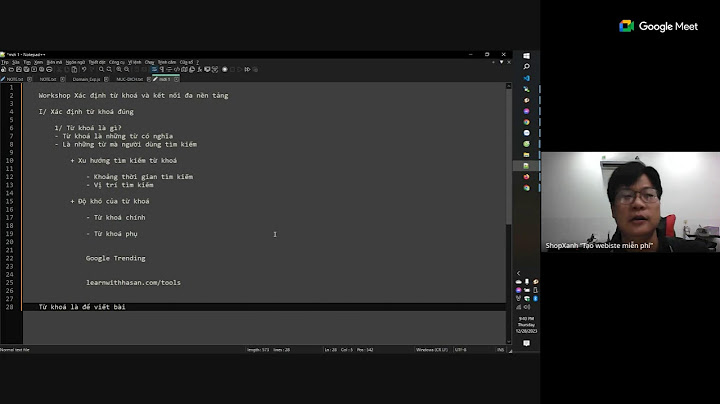Khi mở một file Excel nhưng bạn không thấy sheet làm việc trước đó ở đâu gây bất tiện trong quá trình nhập, tính toán dữ liệu. Vậy làm thế nào để hiển thị file Excel bị ẩn sheet? Bài viết này Phúc Anh sẽ hướng dẫn bạn cách khắc phục ngay sau đây. Show
Cách hiện sheet tab trong ExcelBước 1: Tại ứng dụng Excel chọn mục File  Bước 2: Chọn Options  Bước 3: Tiếp tục chọn mục Advanced.  Bước 4: Tại Display options for this workbook, tích chọn Show sheet tabs và nhấn OK để hoàn tất.   Bạn sẽ thấy Sheet tab hiển thị lại trong giao diện chính. Xem thêm:
Cách ẩn sheet bất kỳ trong ExcelVì một lý do nào đó mà bạn muốn ẩn một sheet trong bảng tính Excel không muốn hiển thị ra ngoài thì sau đây là hướng dẫn của Phúc Anh, cực kỳ đơn giản ngay trên laptop của mình: Bước 1: Kích chuột phải tại Sheet muốn ẩn Bước 2: Nhấn chọn Hide để ẩn trang tính bạn lựa chọn.  Trên đây mình vừa hướng dẫn bạn cách làm thế nào để hiển thị khi Excel bị ẩn sheet, không hiển thị. Để tham khảo thêm nhiều mẹo vặt, tư vấn hữu ích bạn hãy theo dõi tại website Phúc Anh nhé. Khi làm việc với Microsoft Excel, có thể xảy ra một số sự cố làm cho các tệp Excel của bạn bị ẩn, gây khó khăn cho người dùng trong việc truy cập và sử dụng các tệp này. Tuy nhiên, không cần phải lo lắng quá nhiều vì vấn đề này có thể được khắc phục dễ dàng. Dưới đây là một số cách khắc phục file excel bị ẩn mà bạn có thể tham khảo từ Công Ty Quảng Cáo Marketing Online Limoseo. MỤC LỤC 1. Excel và những tính năng nổi bật1.1. Excel là gì?Microsoft Excel là một phần mềm bảng tính thuộc bộ Microsoft Office, chức năng chính của nó là hỗ trợ người dùng thực hiện tính toán nhanh chóng và chính xác với lượng dữ liệu lớn. Excel là một tập hợp các dòng và cột được kết hợp với nhau để tạo thành một bảng tính lớn. Các dòng thường được đánh số theo thứ tự bằng các chữ cái như: A, B, C, D, E,… còn các cột được đánh số bằng các con số từ 1, 2, 3 cho đến n… Một dòng và một cột khi kết hợp với nhau sẽ tạo thành một ô tính. Địa chỉ của một ô được xác định bằng chữ cái đại diện cho cột và số đại diện cho dòng.  1.2. Những tính năng nổi bật của ExcelExcel có nhiều ứng dụng và tính năng đa dạng, giúp người dùng làm việc hiệu quả hơn. Trong đó, có những tính năng nổi bật được sử dụng phổ biến trên Excel bao gồm:
2. Những nguyên nhân khiến file Excel bị ẩnThường thì có nhiều trường hợp khiến bạn không thể mở file Excel, có thể do lỗi phần mềm trên máy tính, lỗi trong file Excel hoặc lỗi phiên bản của phần mềm Excel. Dưới đây là một số nguyên nhân thường gặp khiến file Excel bị ẩn đi:
Đó là một số nguyên nhân thường gặp khi file Excel bị ẩn, và bạn có thể gặp phải một trong số này.  3.1. Kiểm tra tùy chọn “Hiển thị” trong File ExplorerMột trong những nguyên nhân phổ biến gây ẩn file Excel là do cài đặt “Hiển thị” trong Trình duyệt File đã được cấu hình để ẩn các file ẩn. Để có cách khắc phục file excel bị ẩn, bạn có thể thực hiện theo các bước sau:
Sau khi hoàn thành các bước trên, hãy kiểm tra lại xem các file Excel đã được hiển thị hay chưa.  3.2. Kiểm tra tùy chọn “Ẩn” trong ExcelNếu sau khi kiểm tra tùy chọn “Hiển thị” trong Trình duyệt File mà các file Excel vẫn không hiển thị, có thể vấn đề nằm ở tùy chọn “Ẩn” trong chính Excel. Để khắc phục vấn đề này, bạn có thể làm theo các bước sau:
Sau khi hoàn thành các bước trên, hãy kiểm tra lại xem các file Excel đã được hiển thị hay chưa.  3.3. Sử dụng trình khôi phục file ExcelNếu sau khi kiểm tra cả tùy chọn “Hiển thị” trong Trình duyệt File và tùy chọn “Ẩn” trong Excel mà các file Excel vẫn không hiển thị, có thể các file này đã bị hỏng hoặc bị mất. Trong trường hợp này, bạn có thể sử dụng một số phần mềm phục hồi file Excel có sẵn để khôi phục lại các file bị mất. Tuy nhiên, trước khi sử dụng phần mềm này, hãy lưu ý rằng các file Excel bị hỏng có thể không thể khôi phục hoàn toàn và một số dữ liệu có thể bị mất. Tóm lại, việc các file Excel bị ẩn là một vấn đề thường gặp khi sử dụng Microsoft Excel và chúng đều cách khắc phục file excel bị ẩn như hướng dẫn ở trên của Công Ty Quảng Cáo Marketing Online Limoseo. Tuy nhiên, vấn đề này có thể được khắc phục dễ dàng bằng cách kiểm tra tùy chọn “Hiển thị” trong Trình duyệt File và tùy chọn “Ẩn” trong Excel. Nếu các file vẫn không hiển thị, bạn có thể sử dụng phần mềm phục hồi file Excel để khôi phục lại các file bị mất. Tuy nhiên, trước khi sử dụng phần mềm này, bạn nên lưu ý rằng các file Excel bị hỏng có thể không thể khôi phục hoàn toàn và một số dữ liệu có thể bị mất. 
Tôi là Huyền Đặng, hiện đang là Marketing Leader tại Công Ty Quảng Cáo Marketing Online Limoseo. Với hơn 5 năm kinh nghiệm thực chiến ở các dự án Marketing Online, tôi mong rằng sẽ có cơ hội được đồng hành cùng khách hàng trong việc tạo dựng thương hiệu và phát triển đơn hàng một cách bền vững. |