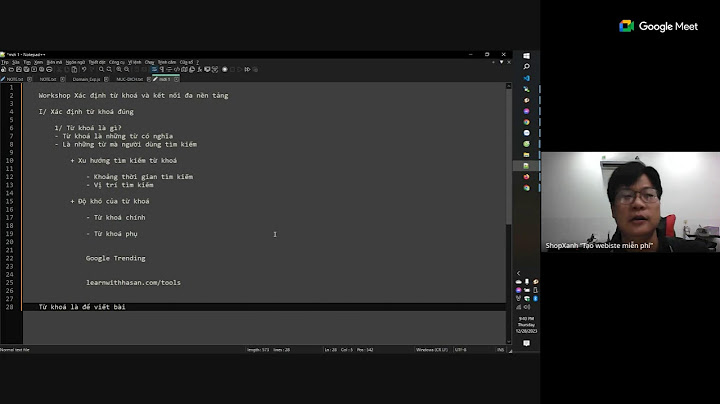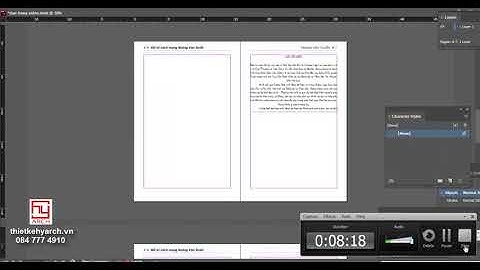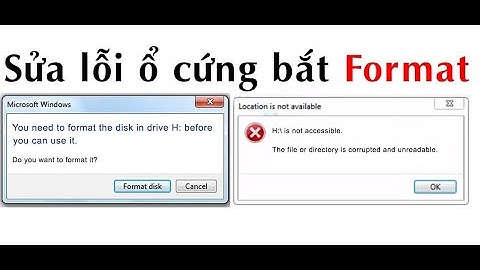Nếu trang tính trải rộng hơn một trang in, bạn có thể đánh nhãn dữ liệu bằng cách thêm đầu đề cột và hàng sẽ xuất hiện trên mỗi trang in. Các nhãn này còn được gọi là tiêu đề in. Show Làm theo các bước sau để thêm Tiêu đề In vào trang tính:
Bạn cần thêm trợ giúp?Bạn muốn xem các tùy chọn khác?Khám phá các lợi ích của gói đăng ký, xem qua các khóa đào tạo, tìm hiểu cách bảo mật thiết bị của bạn và hơn thế nữa. Cộng đồng giúp bạn đặt và trả lời các câu hỏi, cung cấp phản hồi và lắng nghe ý kiến từ các chuyên gia có kiến thức phong phú. Bạn muốn in bảng tính trong Excel mà trang nào cũng chứa tiêu đề? Hãy học ngay cách in lặp lại tiêu đề trong Excel ở tất cả các trang được hướng dẫn chi tiết trong bài viết này nhé. Tại sao cần lặp lại tiêu đề trong Excel ở tất cả trang?Phần mềm Excel cho phép chúng ta làm việc với các bảng dữ liệu lớn chứa đến hàng ngàn dòng khác nhau. Do đó, khi chúng ta in ra thì tất cả các dòng sẽ không thể cùng in trên một trang giấy A4. Thay vào đó, Excel sẽ tự động cắt cho vừa trang giấy và chia làm nhiều trang in khác nhau. Lúc này vấn đề đặt ra là từ trang in thứ 2 trở đi sẽ không có phần tiêu đề. Ví dụ: Chúng mình có một bảng dữ liệu khoảng hơn 200 dòng dưới đây:  Nếu in bảng dữ liệu này ra thì sẽ bao gồm 5 trang in, trong đó chỉ có trang 1 là chứa phần tiêu đề:  Trong 2 hình ảnh phía trên các bạn có thể thấy chỉ có trang 1 có chứa tiêu đề. Trang in thứ 2 trở lên sẽ không có dòng tiêu đề cung cấp thông tin gồm: Tên, Điểm V1, Điểm V2, Điểm V3 và tổng điểm. Vậy chúng ta có cách in trang nào cũng có tiêu đề để giúp việc theo dõi dữ liệu trở nên dễ dàng hơn không? Tất nhiên là có vì các bạn có thể làm theo hướng dẫn in tiêu đề các trang trong Excel dưới đây. Cách in các trang đều có tiêu đề ở tất cả các trangCách in có tiêu đề trong Excel rất đơn giản, dễ thực hiện chỉ với 6 bước như sau: Bước 1: Mở file Excel đã nhập xong dữ liệu và sẵn sàng in của bạn lên. Bước 2: Vào thẻ Page Layout trên thanh bảng chọn nằm ở trên cùng của giao diện làm việc. Sau đó các bạn bấm vào mục Print Titles trong nhóm Page Setup. Sau đó các bạn sẽ thấy hộp thoại Page Setup hiện lên.  Bước 3: Trong hộp thoại Page Setup, các bạn bấm vào thẻ Sheet. Tại đây các bạn sẽ nhin thấy 2 lựa chọn trong mục Print Titles là:
Ở đây chúng mình muốn lặp lại tiêu đề theo hàng nên sẽ chọn vào ô vuông có dấu mũi tên ở ngay cuối dòng Rows to repeat at top.  Bước 4: Bây giờ các bạn sẽ thấy một bảng chọn khác là Page Setup - Rows to repeat at top dùng để chọn hàng mà bạn muốn lặp lại ở tất cả các trang in. Ở đây chúng mình sẽ chọn dòng tiêu đề đầu tiên bằng cách nhấp chuột vào ngay đầu dòng để chọn cả dòng. Các bạn có thể dùng cách bôi đen vùng dữ liệu muốn lặp lại tiêu đề trong Excel cũng được nhé.  Bước 5: Sau khi chọn xong dòng muốn lặp lại tiêu đề trong Excel ở bước 4 thì các bạn bấm vào phím Enter hoặc có thể nhấp vào biểu tượng ô vuông có mũi tên chỉ xuống ở cuối bảng chọn Page Setup - Rows to repeat at top.  Ngay sau đó các bạn sẽ thấy hộp thoại Page Setup hiện lên lần nữa. Tại đây các bạn có thể thấy dòng cần lặp lại tiêu đề trong Excel ở tất cả trang in đã hiển thị ở mục Rows to repeat at top.  Bước 6: Bấm vào nút Print Preview để bật chế độ xem trước khi in.  Trong hình ảnh trên các bạn có thể thấy cả trang 1 và trang 2 trong bản in đều đã có tiêu đề ở trên cùng. Các trang in phía sau cũng có tiêu đề như thế giúp người đọc dễ theo dõi thông tin hơn. Bây giờ các bạn chỉ cần chọn máy in rồi bấm vào nút Print là có thể in được rồi nhé. Lưu ý: Các thao tác trong bài viết được thực hiện trong ứng dụng tin học văn phòng Microsoft Excel 365. Các phiên bản khác cũng có chức năng tương tự với giao diện không quá khác biệt. Các bạn có thể ứng dụng cách in tiêu đề trong Excel này cho mọi phiên bản từ 2007 nhé. Xem thêm: Kết luậnNhư vậy, chúng mình đã hướng dẫn xong cho các bạn về cách in lặp lại tiêu đề trong Excel ở tất cả các trang, hy vọng sẽ hữu ích với bạn đọc. Nếu bạn muốn được học thêm nhiều kiến thức Excel thú vị, ứng dụng được vào công việc thực tế hàng ngày thì hãy đăng ký ngay Khóa học Tuyệt đỉnh Excel sẽ giúp bạn biết cách ứng dụng thành thạo 150 hàm Excel, Pivot Table, kỹ thuật lọc, định dạng dữ liệu, vẽ biểu đồ chuyên nghiệp... vào công việc. Hãy tham gia khóa học để trang bị thêm kỹ năng Excel, giúp bạn mở ra những cơ hội hấp dẫn trong công việc nhé. |