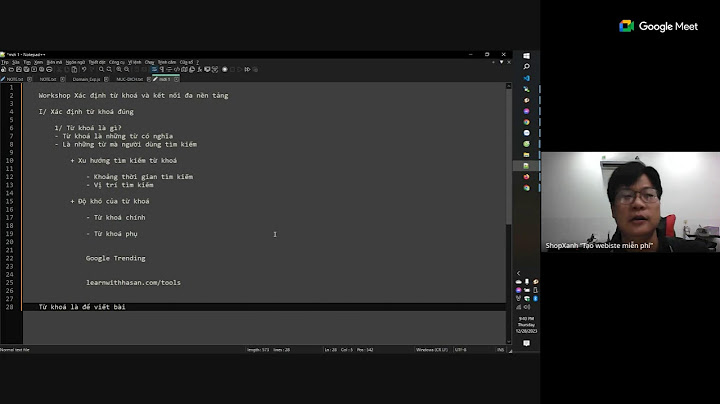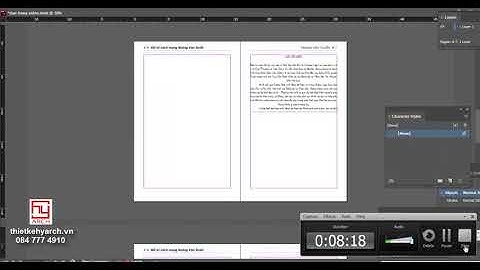Excel là một phần mềm được nhiều người sử dụng trong học tập và làm việc. Vì vậy, bạn cần lưu lại những mẹo cần thiết để sử dụng hiệu quả hơn. Bài viết này Sforum sẽ chia sẻ cách thêm dòng trong Excel một cách chi tiết nhất. Show
Khi đang sử dụng Excel để nhập dữ liệu thì bạn phát hiện bị thiếu dữ liệu cần thiết. Hãy lưu lại cách thêm dòng trong Excel giúp bạn khắc phục tình trạng này một cách nhanh chóng.  Sức ảnh hưởng của ExcelSức ảnh hưởng của Excel trong thế giới công nghệ thông tin và kinh doanh là không thể phủ nhận. Là một công cụ mạnh mẽ trong việc xử lý dữ liệu, phân tích và trình bày thông tin, Excel giúp đơn giản hóa và tự động hóa nhiều quy trình làm việc. Nó trở thành một phần không thể thiếu trong các doanh nghiệp và tổ chức, từ việc lập kế hoạch tài chính, quản lý dự án, cho đến việc phân tích dữ liệu thị trường. Khả năng tương thích và linh hoạt của Excel cũng thúc đẩy sự sáng tạo, với hàng loạt các tiện ích mở rộng và macro, giúp nó trở thành một công cụ không chỉ dành cho chuyên gia IT mà còn cho người dùng phổ thông.  Hướng dẫn cách thêm dòng trong Excel bằng InsertCách thêm một hàng trong ExcelBước 1: Chọn vào hàng mà bạn muốn thêm hàng liền kề ngay bên trên, sau đó click chuột phải và chọn "Insert".  Bước 2: Hộp thoại Insert xuất hiện, lựa chọn "Entire Row" và nhấn "OK".  Bước 3: Như vậy là bạn đã tạo xong một hàng liền kề ngay phía trên hàng số 3 như đã chọn.  Cách thêm nhiều dòng trong ExcelBước 1: Bôi đen các dòng mà bạn muốn chèn dòng liền kề, sau đó click chuột phải và chọn vào mục "Insert".  Bước 2: Tại hộp thoại Insert, bạn nhấn vào ô "Entire Row" như trong hình. Sau đó click "OK".  Bước 3: Như vậy là 2 dòng trống đã được chèn vào bảng thành công.  Hướng dẫn cách thêm hàng trong Excel bằng phím tắtBước 1: Chọn vào vị trí muốn thêm hàng và nhấn tổ hợp phím Shift + Space.  Bước 2: Thực hiện tiếp thao tác nhấn tổ hợp phím Alt + I. Sau đó giữ nguyên nút Alt và nhấn tiếp phím R. Như vậy là hàng mới đã được tạo ngay phía trên hàng đã chọn.  Cách thêm hàng ngang xen kẽ trong ExcelBước 1: Chọn những dòng muốn thêm hàng xen kẽ bằng cách nhấn giữ phím Ctrl và click vào những hàng muốn chọn. Sau đó, nhấn chuột phải và chọn mục "Insert".  Bước 2: Tiếp đến, nhấn vào ô "Entire Row" và click "OK" để hoàn tất.  Bước 3: Hình dưới đây là kết quả của cách thêm dòng xem kẽ trong Excel.  Tạm kết:Bài viết này Sforum đã bật mí cho bạn cách thêm dòng trong Excel cực đơn giản. Hy vọng chia sẻ này sẽ giúp ích cho bạn trong quá trình học tập và làm việc. Chúc bạn thành công. Excel là một chương trình bảng tính phổ biến và mạnh mẽ, được sử dụng rộng rãi trong nhiều lĩnh vực như phân tích dữ liệu, quản lý dự án, tài chính và kế toán. Một trong những tính năng cơ bản nhưng rất hữu ích của Excel là khả năng chèn thêm hàng thêm cột vào bảng tính, để có thể thêm hoặc sắp xếp lại dữ liệu theo ý muốn. Mặc dù tưởng chừng đơn giản nhưng với những bạn mới học Excel thì lại khá lúng túng và không biết làm như nào. Trong bài viết này, chúng tôi đã hướng dẫn bạn cách chèn thêm hàng thêm cột trong Excel đơn giản nhất, bằng ba cách khác nhau: cơ bản, bằng Insert và bằng phím tắt. Chúng tôi cũng đã chỉ cho bạn cách xóa cột trống trong Excel, để tiết kiệm không gian và tránh lỗi. Hy vọng bài viết này sẽ giúp bạn làm việc với Excel một cách hiệu quả và nhanh chóng hơn. Nếu bạn có thắc mắc hoặc góp ý, xin vui lòng để lại bình luận bên dưới. Cảm ơn bạn đã đọc! Để chèn thêm 1 hạng trong bảng tính Microsoft Excel 2013 ta thực hiện thế nào?Để có thể chèn thêm hàng và cột vào bảng trong Excel, ta thực hiện các bước sau: Bước 1: Đầu tiên, bạn chọn vị trí muốn thêm hàng, cột. Bước 2: Bôi đen hàng hoặc cột đó rồi nhấn chuột phải. Bước 3: Trong thanh menu hiện lên, chọn vào Insert rồi tiến hành thêm hàng, cột. Tại sao không thể thêm dòng trong Excel?Nguyên nhân không thêm được cột, hàng trong ExcelBạn đang sử dụng các định dạng như màu nền, thêm viền hoặc tô màu toàn bộ các ô, các dòng, các cột dữ liệu trong Excel. Bạn đã sử dụng hết hàng, cột mà Excel cho phép. Excel chỉ cung cấp cho bạn nhập liệu tối đa 65.000 dòng. Để chèn thêm một hàng ở phía trên hang 5 thì ta làm như thế nào?Sử dụng tổ hợp Ctrl + Shift + Dấu +) trên bàn phím chính. Hoặc nhấn Ctrl + Dấu + trên bàn phím phụ. Bạn sẽ thấy kết quả hiển thị thêm dòng ở phía trên các dòng được chọn. Sau thao tác trên bạn cần chèn thêm nhiều dòng cùng một lúc đối với bảng biểu làm việc dữ liệu lớn bạn hãy sử dụng phím nút F4 (hoặc Fn + F4). Làm thế nào để chèn thêm cột trong Excel?Chèn cột. Để chèn một cột: Bấm chuột phải vào toàn bộ cột ở bên phải nơi bạn muốn thêm cột mới, rồi chọn Chèn Cột. Để chèn nhiều cột: Chọn cùng số cột ở bên phải vị trí bạn muốn thêm cột mới. Bấm chuột phải vào hàng chọn, rồi chọn Chèn Cột. |