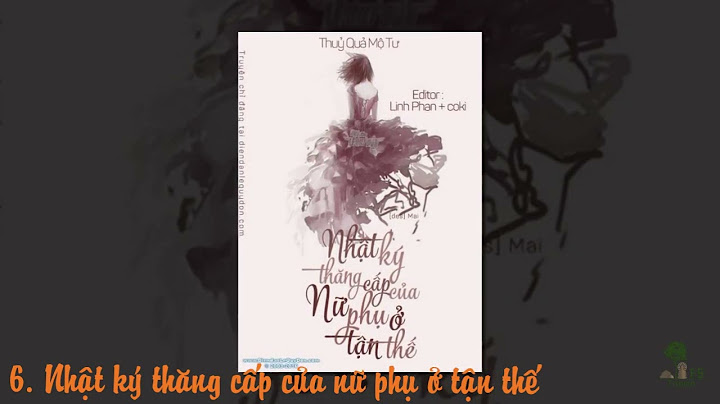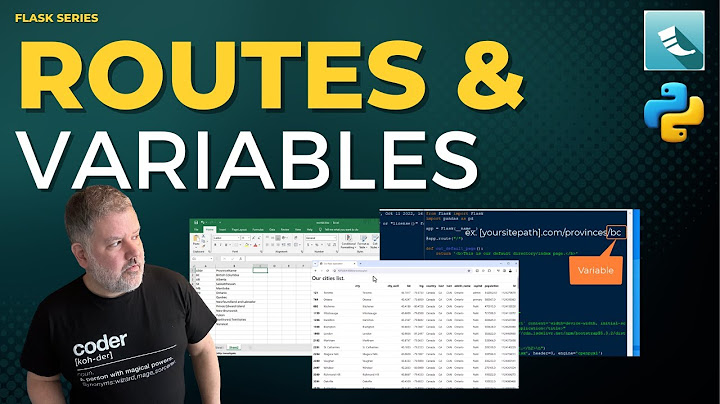Ở trong một số trường hợp khi lấy dữ liệu từ máy chấm công (Dữ liệu chấm công,tải nhân viên về máy…) bạn nhận được một thông báo LỖI KẾT NỐI VỚI MÁY. Điều này có nghĩa là đang bị lỗi kết nối với máy chấm công nên sẽ không tải được dữ liệu từ máy chấm công về máy tính. Khi máy chấm công bị lỗi kết nối, chúng ta tham khảo cách sau đây: Show
Trước tiên, phải xác định được chính xác IP của máy chấm công đang được kết nối với máy tính bằng cách sau: - Đăng nhập vào máy chấm công bằng tài khoản quản trị (tài khoản sử dụng để thêm nhân viên mới..) - Nhấn 2 lần phím OK để vào màn hình đăng nhập - Quét dấu vân tay cho tài khoản quản trị để vào menu của máy chấm công - Sử dụng phím mũi tên sang phải để chọn vào mục Thiết lập L.Kết - OK - Chọn Ethernet – OK - Trong đây chúng ta sẽ có được thông tin về địa chỉ IP của máy chấm công - Quay trở lại máy tính chúng ta sử dụng phím windows + R để mở Run và gõ lệnh cmd – Enter - Khi cửa sổ CMD hiện ra chúng ta sử dụng lệnh ping 192.168.100.203 –t để kiếm tra (lưu ý: 192.168.100.203 ở đây là địa chỉ IP của máy chấm công mà chúng ta vừa xem được ở phía trên), enter để chạy lệnh - Đoạn này sẽ có 2 trường hợp xảy ra: Trường hợp 1: Hiện ra dòng dưới có nghĩa là máy tính và máy chấm công vẫn được kết nối bình thường Reply from 192.168.100.203 bytes = 32 time<`ms TTL-64 Trường hợp 2: Hiện ra dòng dưới có nghĩa là kết nỗi giữa máy tính và máy chấm công đang có vấn để Requet timed out. Reply from 192.168.100.43: Destination host urneachable Chúng ta sẽ xử lý theo từng trường hợp như sau: TRƯỜNG HỢP 1: Máy Tính và Máy Chấm Công vẫn kết nối bình thường nhưng vẫn bị lỗi kết nối trong phần mềm. Trong trường hợp này, cần phải kiểm tra lại cài đặt của phần mềm chấm công - Mở phần mềm Wise Eye lên, chọn Kết nối trực tiếp (Offline) >> Máy chấm công - Trong phần này chúng ta phải kiểm tra xem địa chỉ IP của Máy Chấm Công đã đúng theo như cài đặt trong máy chấm công chưa. - Ở đây máy chấm công được cài đặt IP là 192.168.100.204 bị khác so với thực tế của máy chấm công là 192.168.100.203. Chúng la tiến hành sửa lại địa chỉ IP cho máy chấm công thành đúng với thức tế là 192.168.100.203, sau đó ấn Lưu - Đến đây chúng ta tiến hành thử lấy dữ liệu lại từ máy chấm công và nếu hiện thông báo như 2 dòng này có nghĩa là đã xử lý được lỗi. Đã kết nối máy... Đang đọc dữ liệu máy... TRƯỜNG HỢP 2: Kết nối giữa máy tính và máy chấm công có vấn đề (Lưu ý: trong trường hợp này phải năm rõ được hệ thống mạng trong công ty của mình và có một chút hiểu biết về IT) - Trong trường hợp này chúng ta cần kiểm tra lại dây mạng giữa máy chấm công và bộ chia mạng hoặc modem, tuỳ vào cách mà bạn đi dây cho máy chấm công - Bạn có thể dùng laptop để cắm dây mạng của máy chấm công vào xong thử hoặc có thể dùng các dụng cụ chuyên dụng để kiểm tra đường truyền của dây mạng - Trong trường hợp nếu dây mạng của bạn vẫn bình thường vậy vấn đề nằm việc bạn có thể đang không kết nối máy chấm công và máy tính vào cùng một thiết bị cấp phát IP, nếu vậy bạn phải cắm lại để máy tính và máy chấm công có cùng một thiết bị cấp phát IP và cài đặt lại IP cho đúng - Sau khi đã kiểm tra và sửa lại bạn tiến hành ping lại như ở trên nếu hiện như là được: Reply from 192.168.100.203 bytes=32 time<1ms TTL=64 - Sau khi hoàn thành bạn tiến hành lặp lại các bước ở Trường hợp 1 Ở trường hợp 2 Khang Nguyên khuyên bạn nên có được sự giúp đỡ của IT bên bạn nếu bạn không rõ về mạng của công ty cũng như không có các công cụ cần thiết để tiến hành kiểm tra,như vậy sẽ tốt hơn và tránh vướng mắc trong quá trình tiến hành. Khang Nguyên thi công và lắp đặt máy điểm danh học sinh, máy chấm công vân tay dùng cho cửa hàng, nhà hàng, khách sạn, công ty, cơ quan, nhà xưởng... ở Hà Nội. Sản phẩm chính hãng. Bảo hành 12 tháng và hỗ trợ kỹ thuật sau bán hàng. Tư vấn, báo giá Hotline: 0915.116.858 Quá trình sử dụng máy tính, nhất là hệ điều hành Windows bạn sẽ gặp một số lỗi hệ thống nhỏ gây không ít khó chịu cho người dùng. Lỗi “The system cannot find the file specified” là một ví dụ, lỗi này có thể xảy ra khi bạn đang thao tác cơ bản như truy cập thiệt bị lưu trữ ngoài hay đang chạy chương trình ảnh hưởng đến thời gian và công việc. Lỗi “The system cannot find the file specified” là gì?Bạn có thể gặp phải lỗi “The system cannot find the file specified” trên Windows 10 hoặc các phiên bản cũ hơn và thường đi kèm mã lỗi 0x80070002. Lỗi cũng có thể xảy ra trong các trường hợp khác, nhưng hầu hết người dùng sẽ nhận được thông báo lỗi “The system cannot find the file specified” khi:
 Nếu bạn đang loay hoay tìm cách xử lý thì bài viết dưới đây sẽ hướng dẫn chi tiết cho bạn các cách sửa lỗi “The system cannot find the file specified”. Nhận thông báo lỗi khi đang truy cập ổ cứngNhư trình bày ở trên, hầu hết người dùng đều gặp phải lỗi “The system cannot find the file specified” khi cố gắng truy cập hoặc sao lưu một số dữ liệu. Đó là do file hệ thống của thiết bị bị lỗi khiến ổ cứng hoặc USB không thể truy cập được. Để khắc phục lỗi “The system cannot find the file specified”, bạn hãy sử dụng lệnh chkdsk để sửa các file hệ thống bị lỗi, sử dụng phần mềm khôi phục dữ liệu để lấy lại dữ liệu bị mất. Sau đó, dọn dẹp và phân vùng lại ổ cứng bằng lệnh diskpart trong CMD. Chạy lệnh CHKDSK để sửa lỗi “The system cannot find the file specified”
Sau đó, bạn có thể thử mở lại ổ đĩa để tìm các file đã lưu. Nếu file bị thiếu hoặc không hiển thị, hãy chuyển sang bước tiếp theo để khôi phục dữ liệu từ thiết bị bằng phần mềm khôi phục dữ liệu. Khôi phục dữ liệu từ ổ cứng hoặc thiết bị có vấn đề Cho dù là thiết bị ngoài hay ổ cứng, bạn có thể sử dụng EaseUS Data Recovery Wizard để khôi phục dữ liệu. Nó có thể truy xuất các file đã bị xóa/bị định dạng/file bị mất và lấy lại dữ liệu từ các ổ cứng bị định dạng hoặc không thể truy cập. Sửa ổ cứng thông qua Disk Clean Diskpart Nếu ổ cứng vẫn không thể truy cập được, bạn có thể làm theo các bước dưới đây để sửa ổ cứng.
Nếu bạn đã dọn dẹp xong ổ đĩa, hãy nhập các lệnh sau theo thứ tự:
Khi hoàn tất bạn có thể truy cập ổ cứng hoặc USB và sử dụng lại để lưu dữ liệu. Nhận lời nhắc The system cannot find the file specified trong khi truy cập file/thư mụcNếu bạn nhận thông báo The system cannot find the file khi nhấp đúp để mở một folder hoặc file. Có ba cách cho trường hợp này. Kiểm tra System Log File
 Tìm kiếm file qua Regedit1. Nhấn “Windows + R” và nhập regedit. Nếu có yêu cầu quyền truy cập, nhấn vào “Yes“. 2. Đến HKEY_LOCAL_MACHINE\SOFTWARE\Microsoft\Windows\CurrentVersion và kiểm tra có “RunOnce“không. Nếu không có hãy thêm nó bằng cách thủ công.  3. Đến HKEY_CURRENT_USER\Software\Microsoft\Windows\CurrentVersion và thêm “RunOnce” nếu chưa có.  4. Thoát Registry Edit, khởi động lại máy tính và cài đặt lại driver ổ cứng. Kiểm tra RTHDCPL trong registry key1. Nhấn “Windows + R” và nhập regedit. Nếu có yêu cầu quyền truy cập, nhấn vào “Yes“. 2. Đến HKLM\Software\Microsoft\Windows\CurrentVersion\Run\ và tìm RTHDCPL. Nếu không có, hãy kiểm tra “Run” và đặt quyền Admin-user là “Full Control“, Nhấn “OK” để tiếp tục.  Hãy cẩn thận không xóa bất cứ gì khỏi registry vì nó có thể dẫn đến các lỗi nghiêm trọng trên máy tính. Nhận thông báo The system cannot find the file specified trong khi khởi chạy chương trìnhNgười dùng thường xuyên gặp phải thông báo lỗi “The system cannot find the file specified” khi khởi chạy chương trình. Hãy thử một trong ba cách dưới đây để sửa lỗi. Cập nhật hard disk driver1. Đến “This PC” > “Manage” > “Device Manager“. 2. Mở rộng “Disk drives“ 3.Nhấp chuột phải vào disk và chọn “Update driver“  Cài đặt lại chương trình1. Thoát khỏi chương trình. Nhấp chuột phải vào taskbar và chọn “Task Manager”. Trong tab Processes, chọn chương trình, sau đó chọn “End Task” 2. Cài đặt lại chương trình của bạn Đến “Windows Settings” > “Apps” > “Apps & features“ Nhấp vào chương trình có vấn đề và chọn “Uninstall” Vào Microsoft Store, tải xuống ứng dụng, sau đó cài đặt lại. 3. Khởi động lại máy tính của bạn.  Kết thúc nginx.exe processBạn có thể cảm thấy lạ lẫm với nginx.exe, nó là một quy trình thiết yếu của Windows. Thông báo lỗi “The system cannot find the find specified” có thể do hệ điều hành Windows bất thường khởi động hoặc khởi động lại nginx.exe. Làm theo các bước dưới đây để sửa lỗi: 1. Nhấp chuột phải vào taskbar và chọn “Task Manager“. 2. Trong tab Processes, chọn nginx.exe, sau đó chọn “End Task” 3. Tải lại nginx.exe và khởi động lại nó. Lời kếtNhư vậy là bạn đã biết cách sửa lỗi “The system cannot find the file specified“, hy vọng bài viết này cung cấp cho bạn nhiều kiến thức bổ ích mới. Nếu bạn vẫn đang gặp phải một lỗi hệ thống nào đó thì hãy comment phía dưới. Đội ngu kĩ thuật của Vietnix sẽ hỗ trợ giải đáp, chúc bạn thành công! |