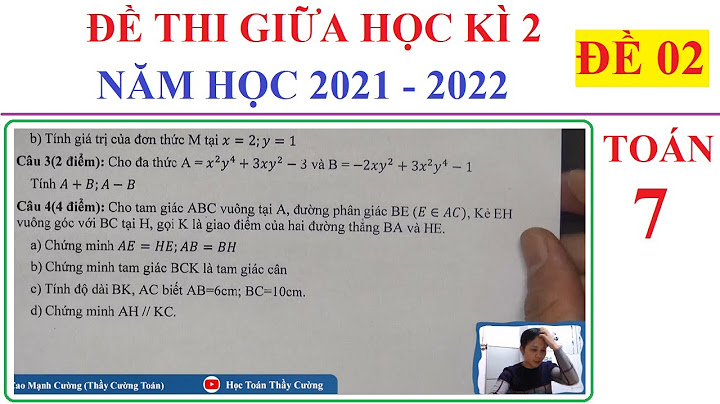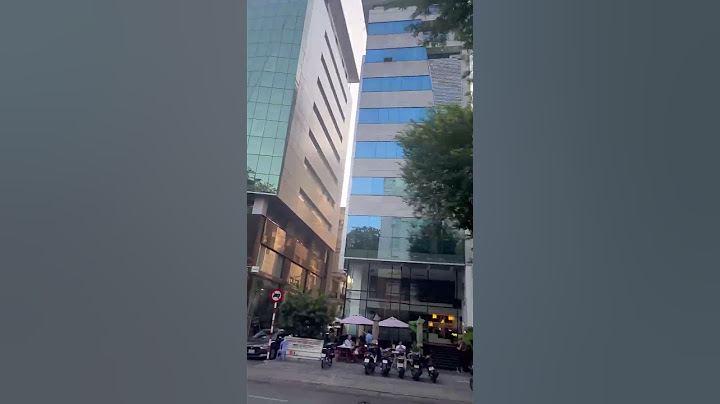Excel, với bộ công cụ tính toán phong phú của mình, đã trở thành người bạn đồng hành không thể thiếu trong công việc và học tập. Trong số đó, việc tính trung bình Excel của một dãy số là một chức năng được sử dụng phổ biến. Show Tuy nhiên, không ít người vẫn thấy việc sử dụng Excel để tính toán hơi khó khăn. Nhưng đừng lo lắng! Sforum sẽ bật mí cho bạn cách tính trung bình trong Excel một cách dễ dàng, nhanh chóng như trở bàn tay.  Sử dụng hàm Average để tính điểm trung bình trong ExcelCú pháp của hàm: =Average(number1,[number2],…). Bước 1: Bạn nhập hàm Average vào ô mà mình muốn nhận kết quả điểm trung bình.  Bước 2: Bạn click chuột vào các ô mà bạn muốn tính điểm trung bình hoặc kéo chuột từ ô đầu tiên đến ô cuối cùng của vùng dữ liệu mà bạn muốn tính điểm trung bình. Cụ thể như các hình dưới đây, bạn muốn tính điểm trung bình của các ô từ B2, C2, D2 thì có thể nhập theo cú pháp như sau: “=AVERAGE(B2,C2,D2)”  Bước 3: Nhấn Enter để nhận kết quả.  Sử dụng công thức tính trung bình cộng để tính điểm trung bình trong ExcelTính điểm trung bình không có hệ sốBước 1: Nếu bạn muốn tính điểm trung bình của 3 cột điểm thường xuyên, giữa kì, cuối kì thì thực hiện nhập cú pháp “=(B2+C2+D2)/3”.  Bước 2: Nhấn Enter để nhận kết quả.  Tính điểm trung bình có hệ sốBước 1: Nếu muốn tính điểm trung bình của 3 cột điểm nhưng có nhân hệ số 2 cho điểm giữa kì và nhân 3 cho điểm cuối kì, bạn thực hiện nhập cú pháp “=(B2+C2*2+D2*3)/6”  Bước 2: Nhấn Enter để nhận kết quả.  Lưu ý: Sau khi tính điểm, nếu phần thập phân sau dấu phẩy quá dài, bạn có thể làm tròn nhanh kết quả tại biểu tượng như hình dưới đây.  Tạm kết:Với những hướng dẫn chi tiết từ Sforum, việc tính trung bình trong Excel không còn là một nhiệm vụ khó khăn. Bạn sẽ thấy việc sử dụng Excel để tính trung bình giờ đây trở nên dễ dàng và thuận tiện hơn bao giờ hết. Hy vọng rằng, bằng cách áp dụng những bước đơn giản mà mình đã chia sẻ, bạn sẽ nắm vững kỹ thuật này và tận dụng tối đa khả năng của Excel trong công việc và học tập. Đừng bỏ lỡ mẹo hữu ích này và chắc chắn sẽ có lúc bạn sẽ cần nó! Trả về trung bình (trung bình cộng) của các đối số. Ví dụ, nếu phạm vi A1:A20 có chứa số, thì công thức =AVERAGE(A1:A20) trả về trung bình của các số này. Cú phápAVERAGE(number1, [number2], ...) Cú pháp hàm AVERAGE có các đối số sau đây:
Chú thích
Lưu ý: Hàm AVERAGE đo lường xu hướng trung tâm, là vị trí trung tâm của một nhóm số trong một phân bố thống kê. Ba cách đo lường thông dụng nhất về xu hướng trung tâm là:
Với một phân phối đối xứng của một nhóm các số, ba cách đo lường xu hướng trung tâm này đều là như nhau. Với một phân phối lệch của một nhóm các số, chúng có thể khác nhau. Mẹo: Khi bạn tính trung bình các ô, hãy lưu ý tới sự khác biệt giữa ô trống và ô có chứa giá trị bằng không, đặc biệt là khi bạn đã xóa hộp kiểm Hiện số không trong các ô có giá trị bằng không trong hộp thoại Tùy chọn Excel trong ứng dụng Excel trên máy tính. Khi chọn tùy chọn này, các ô trống không được tính, nhưng giá trị bằng không vẫn được tính. Để định vị hộp kiểm Hiện số không trong các ô có giá trị bằng không:
Ví dụSao chép dữ liệu ví dụ trong bảng sau đây và dán vào ô A1 của một bảng tính Excel mới. Để các công thức hiển thị kết quả, hãy chọn chúng, nhấn F2 và sau đó nhấn Enter. Nếu cần, bạn có thể điều chỉnh độ rộng cột để xem toàn bộ dữ liệu. Dữ liệu 10 15 32 7 9 27 2 Công thức Mô tả Kết quả \=AVERAGE(A2:A6) Trung bình của các số trong các ô từ A2 tới A6. 11 \=AVERAGE(A2:A6, 5) Trung bình của các số trong các ô từ A2 tới A6 và số 5. 10 \=AVERAGE(A2:C2) Trung bình của các số trong các ô từ A2 tới C2. 19 Bạn cần thêm trợ giúp?Bạn muốn xem các tùy chọn khác?Khám phá các lợi ích của gói đăng ký, xem qua các khóa đào tạo, tìm hiểu cách bảo mật thiết bị của bạn và hơn thế nữa. Cộng đồng giúp bạn đặt và trả lời các câu hỏi, cung cấp phản hồi và lắng nghe ý kiến từ các chuyên gia có kiến thức phong phú. |