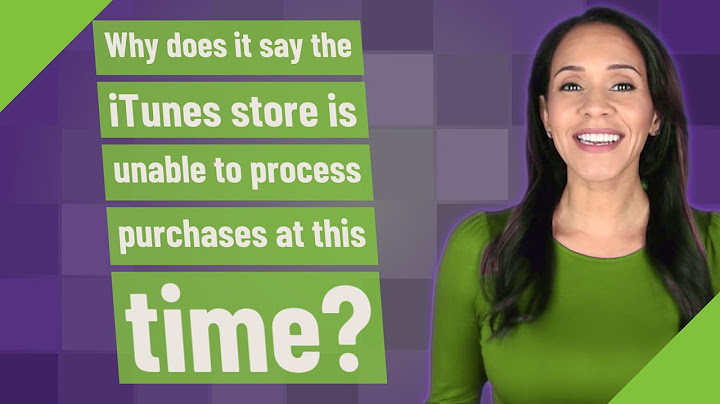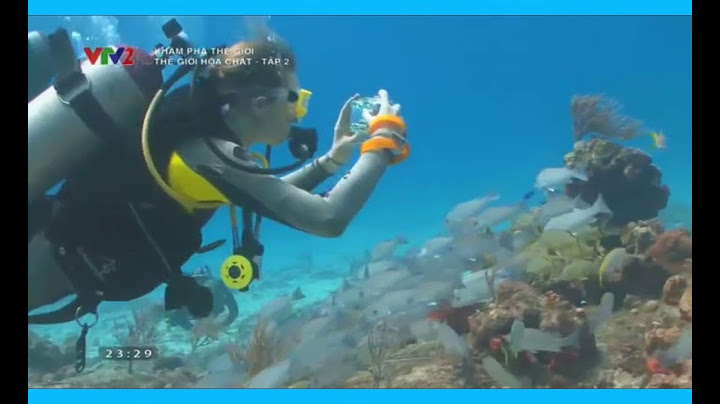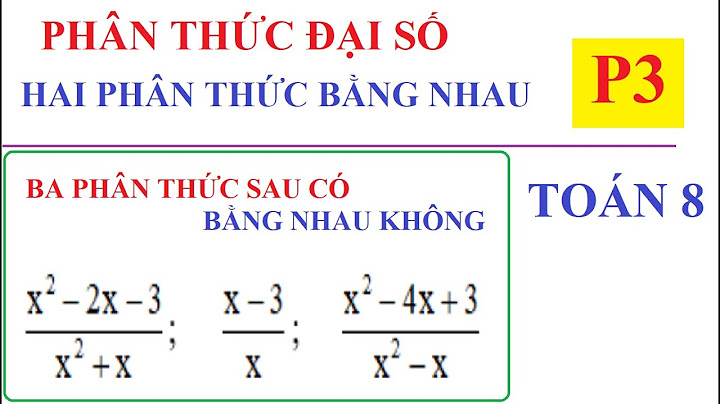Biểu tượng pin trên laptop bị mất khiến bạn không biết được thời lượng sử dụng còn lại của máy? Khắc phục ngay theo các cách hiển thị pin laptop dưới đây từ kỹ thuật Sửa chữa Laptop 24h nhé! Show  Hướng dẫn khắc phục lỗi không hiển thị pin laptop Việc mất biểu tượng pin trên laptop có thể do đã bị ẩn đi hoặc do mất driver quản lý pin. Với từng trường hợp, chúng ta sẽ có những cách khắc phục khác nhau. 1. Kéo biểu tượng từ mục mở rộngNếu biểu tượng pin laptop không hiển thị trên thanh Taskbar, rất có thể nó đã bị ẩn trong phần mở rộng. Do đó, bạn có thể lấy lại biểu tượng pin trên laptop win 10 như sau: Bấm vào biểu tượng mở rộng có hình dấu ^ trên Taskbar > Nhấn giữ chuột và kéo biểu tượng pin (nếu có) ra ngoài Taskbar.  Kéo thả biểu tượng pin ra ngoài Taskbar Để xem phần trăm pin laptop, bạn chỉ cần di chuột đến biểu tượng pin là sẽ nhận được thông báo như hình dưới đây:  Di chuột vào biểu tượng pin để xem phần trăm pin laptop 2. Cách làm hiện biểu tượng pin laptop từ SettingsNếu bạn không thấy biểu tượng pin trong phần mở rộng của Taskbar, bạn hãy cách bật biểu tượng pin trên laptop và ghim biểu tượng này lên Taskbar như sau: Bước 1: Nhấn chuột phải tại thanh Taskbar > chọn Taskbar Settings.  Chọn Taskbar Settings Bước 2: Chọn Turn system icons on or off.  Chọn Turn system icons on or off Bước 3: Tìm tới mục Power và chuyển trạng thái sang On để bật hiển thị biểu tượng pin trên laptop.  Bật hiển thị biểu tượng pin laptop tại mục Power Lúc này, nếu vẫn không thấy biểu tượng pin laptop trên thanh công cụ Taskbar nghĩa là nó đã bị ẩn. Bạn hãy nhấn vào mũi tên góc bên phải và kéo biểu tượng pin từ phần mở rộng ra theo hướng dẫn trong cách trên nhé. Xem thêm: Cách khắc phục pin laptop bị chai 3. Khắc phục lỗi không hiển thị pin laptopNếu bạn không thể bật biểu tượng pin laptop theo cách trên vì biểu tượng Power bị chuyển sang màu xám và không đổi được trạng thái, nghĩa là laptop đã bị lỗi Driver pin hoặc lỗi phần cứng hệ thống. Bạn hãy thử lần lượt 3 cách khắc phục sau: 3.1 Vô hiệu hóa và kích hoạt lại phần cứng pinBước 1: Click chuột phải vào Start > chọn Device Manager.  Chọn Device Manager Bước 2: Click đúp vào mục Batteries > Microsoft AC Adapter > chọn Disable device.  Chọn thứ tự như hình Sau đó nhấn chọn Yes khi thấy cảnh báo trên màn hình như sau:  Chọn Yes Bước 3: Lặp lại bước 2 để vô hiệu hóa tiếp Microsoft ACPI-Compliant Control Method Battery.  Chọn Disable device để vô hiệu hóa Microsoft ACPI-Compliant Control Method Battery Bước 4: Lần lượt chọn Enable device cả 2 thiết bị trên để kích hoạt lại.  Chọn Enable device để kích hoạt lại thiết bị Sau khi kích hoạt lại cả 2 thiết bị trên, bạn hãy khởi động lại laptop để lưu thiết lập và kiểm tra xem đã bật được biểu tượng pin laptop theo 2 cách đầu tiên chưa nhé! 3.2 Khởi chạy TroubleshooterĐể khắc phục sự cố mất biểu tượng pin laptop do sự cố phần cứng, bạn hãy khởi chạy Troubleshooter như sau: Bước 1: Nhấn tổ hợp Windows + I để mở Settings > chọn Update & Security. Bước 2: Chọn tab Troubleshoot > click vào Additional troubleshooters.  Chọn Additional troubleshooters Bước 3: Kéo chọn Power ở bên dưới mục Find and fix other problems > nhấn Run the troubleshooters để bắt đầu quá trình khắc phục sự cố phần cứng. |