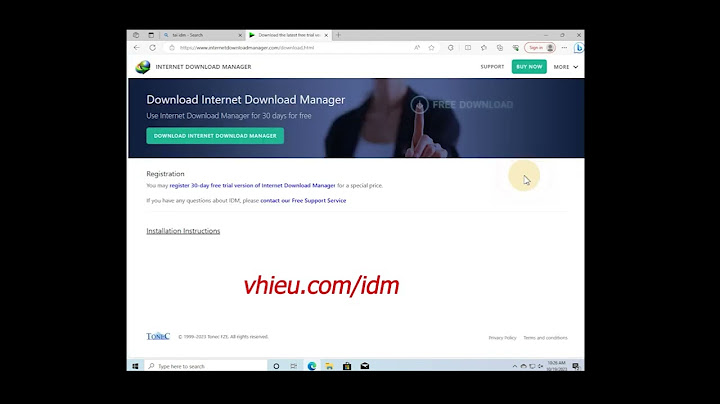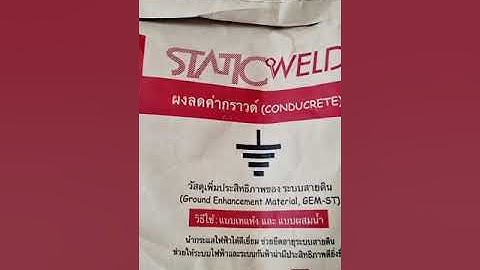Nhập ghi chú của bạn vào cửa sổ ghi chú nhỏ. Bạn có thể định dạng văn bản bằng các lệnh trên thanh công cụ mini xuất hiện. (Nếu bạn không nhìn thấy thanh công cụ này, hãy bấm vào ... ở phía trên cùng của cửa sổ.) Show
Bạn có thể di chuyển Ghi chú Nhanh đến bất kỳ chỗ nào trên màn hình và để nó ở đó để tham chiếu trong bao lâu tùy ý. Khi bạn không còn cần đến một Ghi chú Nhanh nữa, hãy đóng cửa sổ của nó. Lưu ý: Đóng cửa sổ Ghi chú Nhanh sẽ không xóa bỏ ghi chú đó. Giống như các ghi chú thông thường, OneNote tự động lưu các Ghi chú Nhanh của bạn ngay khi bạn tạo ra chúng và bất kỳ khi nào bạn chỉnh sửa chúng. Ghi chú Nhanh được lưu trong phần Ghi chú chưa được Xếp trong sổ ghi chép mặc định của bạn. Bạn có thể tìm thấy chúng một cách nhanh chóng bằng cách mở danh sách Sổ ghi chép (bấm vào mũi tên hướng xuống bên cạnh tên của sổ ghi chép và xem tại cuối danh sách để thấy Ghi chú Nhanh). Tạo Ghi chú Nhanh khi không chạy OneNoteBạn có thể tạo Ghi chú Nhanh ngay cả khi chưa mở OneNote.
Mẹo: Để mở Ghi chú Nhanh bổ sung, hãy Windows + Alt + N trên bàn phím cho mỗi Ghi chú Nhanh bổ sung mà bạn muốn tạo. Ghim những Ghi chú Nhanh quan trọng vào màn hìnhNếu bạn đang dùng Ghi chú Nhanh để giữ các lời nhắc và thông tin quan trọng luôn trong tầm mắt, bạn có thể ghim để chúng luôn hiển thị bên trên các cửa sổ khác trên màn hình của bạn.
Xem lại tất cả Ghi chú NhanhCho dù bạn đã tạo ghi chú nhanh như thế nào và vào lúc nào, bạn luôn có thể dễ dàng xem qua tất cả các Ghi chú Nhanh của mình bất cứ khi nào bạn muốn.
Bạn có thể lưu giữ các Ghi chú Nhanh trong phần Ghi chú Nhanh, hoặc bạn có thể di chuyển các ghi chú đã chọn đến các phần khác của sổ ghi chép. Để di chuyển hình dán đến vị trí khác trên trang, đặt con trỏ chuột lên hình dán cho đến khi bạn thấy biểu tượng con trỏ chéo, rồi bấm và kéo hình dán đến vị trí mới.
Chèn emojiĐể thêm một hoặc nhiều emoji vào văn bản trong ghi chú của bạn, hãy làm như sau:
Mẹo: Bạn có thể chèn nhiều emoji trong ngăn emoji. Để đóng pa nen, nhấn Esc. Nếu bạn muốn loại bỏ bất kỳ biểu tượng cảm xúc nào khỏi ghi chú của mình, hãy bấm để đặt con trỏ ngay sau đó, sau đó nhấn phím Backspace (xóa lùi) trên bàn phím của bạn. Bạn cần thêm trợ giúp?Bạn muốn xem các tùy chọn khác?Khám phá các lợi ích của gói đăng ký, xem qua các khóa đào tạo, tìm hiểu cách bảo mật thiết bị của bạn và hơn thế nữa. Cộng đồng giúp bạn đặt và trả lời các câu hỏi, cung cấp phản hồi và lắng nghe ý kiến từ các chuyên gia có kiến thức phong phú. |