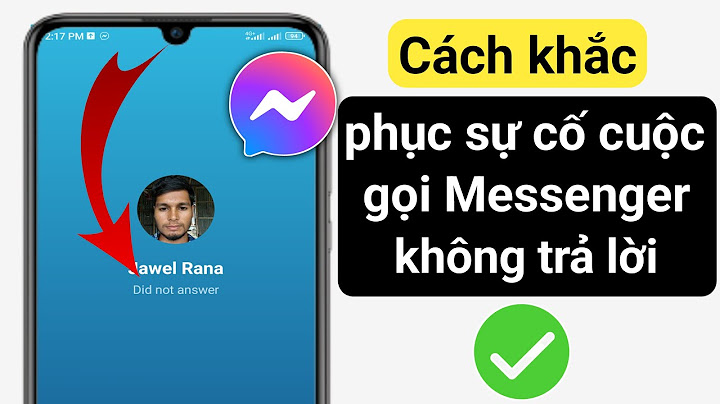MacBook không nhận thẻ SD, bạn loay hoay không biết xử lý ra sao. Tham khảo ngay bài viết để có những thông tin hữu ích giúp khắc phục trình trạng này. Show
Dù là một sản phẩm công nghệ cao đẳng cấp bậc nhất nhưng đôi khi MacBook cũng không thể tránh khỏi một số lỗi thường gặp trong quá trình sử dụng. Đây hoàn toàn là điều bình thường đối với các sản phẩm điện tử. MacBook được coi là “chiến mã” mạnh mẽ nhất của thương hiệu Apple, sở hữu mọi ưu điểm vượt trội cùng với mức giá sở hữu tương đối cao nên điều tất nhiên là không có một chủ sở hữu nào muốn “chiến mã” của mình gặp phải lỗi. Ngoài những lỗi thông thường như không thể kết nối wifi, không thể shut down, treo máy, không mở được app thì nhiều người sẽ gặp phải lỗi MacBook không nhận thẻ SD, đây không phải là một lỗi nghiêm trọng và hoàn toàn có thể dễ dàng khắc phục được nhanh chóng. Cách khắc phục lỗi MacBook không nhận thẻ SD1. Kiểm tra độ tương thích giữa thẻ nhớ với MacBook.Trong khi MacBook sử dụng FAT thì USB lại sử dụng NTFS, điều này dẫn đến sự không tương thích giữa hệ thống quản lý cũng như lưu trữ của cả 2 tập tin. Đây là một trong những nguyên nhân khiến MacBook không nhận thẻ nhớ ngoài khi kết nối. Để khắc phục lỗi này, người dùng phải kiểm tra lại các thuộc tính ổ cứng trong chiếc MacBook của mình. Nếu có sự không tương thích hãy sử dụng lệnh command hoặc một số phần mềm chuyển đổi file system. \>>> Xem thêm:
2. Khởi động lại máy.Đây có thể là cách sửa lỗi của rất nhiều người, đối với một số lỗi nhỏ đơn giản thì tắt máy khởi động lại sẽ là phương pháp nhanh gọn và hữu hiệu. Khi MacBook không nhận thẻ SD, khởi động lại máy sẽ giúp máy ổn định hơn. Tuy nhiên, không phải lúc nào biện pháp này cũng mang lại hiệu quả. Hãy thử tắt máy, nếu MacBook nhận thẻ SD thì coi như lỗi đã được khắc phục, nếu không hãy tham khảo các biện pháp khác. 3. Thay đầu lọc thẻ nhớ khác cho thiết bị.Đầu lọc thẻ nhớ của MacBook bị hỏng có thể là nguyên nhân khiến máy không nhận thẻ SD. Kiểm tra điều này bằng cách thử cắm đầu đọc thẻ sang một thiết bị điện tử khác, nếu không kết nối được thì chứng tỏ đầu đọc thẻ đã bị hỏng. Cách khắc phục nhanh nhất của trường hợp này là thay một chiếc đầu lọc thẻ mới cho MacBook của mình và nhớ kiểm tra kỹ đầu đọc thẻ mới nhé. 4. Quét tìm các thiết bị ngoại vi trên MacBook.Bạn có thể quét tìm các thiết bị ngoại vi cho chiếc MacBook của mình để khắc phục tình trạng MacBook không nhận thẻ. Để thực hiện quét tìm thiết bị ngoại vi, vào Device Manager sau đó kích chuột phải chọn lệnh Scan for hardware changes để hoàn thành. \>>> Xem thêm: Cứu sống MacBook dính nước thành công đến 100% 5. Vệ sinh khe cắm thẻ nhớ thường xuyên để khắc phục tình trạng MacBook không nhận thẻ SD.Trong quá trình sử dụng lâu, nếu không vệ sinh MacBook thường xuyên có thể dẫn đến tình trạng bám bụi bẩn tại khe cắm thẻ nhớ. Lớp bụi bẩn này cũng chính là một trong các nguyên nhân khiến MacBook không nhận thẻ SD bởi nó làm giảm độ tiếp xúc giữa MacBook và thẻ nhớ. Hãy lưu ý vệ sinh máy theo định kỳ để đạt chất lượng sử dụng tốt nhất. Trên đây là một số cách khắc phục tình trạng MacBook không nhận thẻ SD, nếu bạn đã thử kiểm tra và khắc phục nhưng vẫn không fix được lỗi thì hãy mang ngay chiếc MacBook của mình đến cửa hàng để nhận bảo hành hoặc các trung tâm sửa chữa điện tử uy tín. Khi mua MacBook hãy lưu ý lựa chọn những địa chỉ uy tín để được đảm bảo về chất lượng máy, đừng quên quan tâm đến chế độ đổi trả và bảo hành khi mua máy. Đây là điều rất quan trọng, bởi dù là dòng mới nhất như MacBook Air M2 giá rẻ hay MacBook Pro M2 13 inch thì quá trình vận hành sai sót là điều khó tránh khỏi. Chế độ bảo hành dài hạn cùng các chuyên viên giàu kinh nghiệm chắc chắn sẽ là một điểm cộng đáng lưu ý khi bạn mua MacBook. Để được tư vấn chi tiết hơn về các sản phẩm Apple mới nhất cùng loạt chương trình khuyến mại, bạn có thể liên hệ qua hotline 1900.6626 và website https://shopdunk.com hoặc ghé qua cửa hàng ShopDunk gần nhất để trải nghiệm và đưa ra đánh giá cho riêng mình nhé. Máy scan không thể scan? Máy scan mất kết nối với máy tính? Khi gặp những lỗi trên, các anh chị em văn phòng thường gặp khó khăn để khắc phục. Máy scan không kết nối được với máy tinh thường có nhiều nguyên nhân. Trong bài viết này, hãy cùng Vietbis tìm hiểu các nguyên nhân dẫn đến máy scan không kết nối được với máy tính cũng như hãy cùng tìm hiểu cách khắc phục lỗi này nhé!
Cách khắc phục lỗi kết nốiKhởi động lại máy tínhBước đầu tiên để khắc phục sự cố máy scan không kết nối được với máy tính là khởi động lại máy tính và thiết bị máy quét của bạn. Theo USA Today, khởi động lại máy tính là một giải pháp khắc phục hầu như tất cả các trục trặc của máy, có thể giải quyết các trục trặc bằng cách cho phép máy tính và các thiết bị kết nối bắt đầu quay trở lại trạng thái trước khi gặp sự cố. Vì vậy để khắc phục bất kì sự cố nào, bước đầu tiên các bạn nên làm đó là khởi động lại máy tính và thiết bị kết nối. Kiểm tra phần mềm scan có tương thích với máy tính không?Nếu bạn vừa nâng cấp hệ điều hành hoặc sử dụng các máy scan đời cũ trên máy tính mới thì rất có thể lí do khiến máy scan không kết nối với máy tính là ở phần mềm scan không tương thích với máy tính. Do đó, bạn cần lên trang web của nhà sản xuất máy scan để tải phần mềm đặc trưng cho hệ điều hành và update phần mềm scan để tương thích với hệ điều hành máy tính. Bạn có thể tham khảo cách làm chi tiết tại đây. Nếu phần mềm của máy scan vẫn không tương thích với máy tính, các bạn vẫn có thể sử dụng các chương trình khác như “Window Fax and Scan” và “Paint”. Kiếm tra lại kết nối máy scanVấn đề máy scan không kết nối với máy tính có thể nằm ở chính máy scan. Đảm bảo máy scan đã được cắm và bật nguồn trước khi cố chẩn đoán sự cố. Có thể máy scan đã được cắm vào nhưng bị mắc kẹt ở chế độ chờ hoặc dây cáp điện có vấn đề. Kết nối lại cả hai đầu của dây nguồn hoặc thử thay thế dây nguồn nếu có. Kiểm tra cáp kết nốiMáy scan và máy tính có thể không nhận ra nhau do sự cố với USB hoặc FireWire. Để khắc phục sự cố cáp, thử kết nối lại cả 2 đầu cáp và sử dụng một cổng USB khác trên máy tính nếu có thể. Bạn có thể thử cắm cáp kết nối với thiết bị khác, nếu thiết bị đó vẫn kết nối với máy tính mà không gặp sự cố gì, rất có thể nguyên do không nằm ở dây kết nối mà ở thiết bị quét. Cài đặt lại trình điều khiểnMáy tính có thể không nhận ra máy quét vì vấn đề với driver hoặc phần mềm thiết bị . Thay vì cố gắng khắc phục sự cố, bạn chỉ cần gỡ bỏ tất cả phần mềm quét và cài đặt lại nó. Hãy thử sử dụng Windows Update.  Cách khắc phục sự cố máy scan không scan được trên Window 10Kiếm tra chế độ CompatibilityMột cách khắc phục sự cố máy scan không scan được trên Window 10 đó là kiếm tra chế độ Compatibility. Hãy đảm bảo rằng máy scan của bạn không đặt ở chế độ Compatibility. Để kiểm tra máy quét của bạn có đang ở chế độ Compatibility hay không, bạn cần nhấp chuột phải vào biểu tượng máy scan, sau đó chọn Properties và nhấp vào tab Compatibility. Sau đó, tìm tuỳ chọn Run this program in compatibility mode. Bạn cần phải bỏ chọn và nhấp OK để kích hoạt. Kiếm tra các Window ServicesBạn phải kiểm tra trạng thái của một số Windows Services bắt buộc. Khởi chạy hộp thoại Run bằng cách nhấn phím Windows + R, sau đó gõ services.msc và bấm vào OK. Bước tiếp theo là tìm Windows Image Acquisition (WIA) Service, kích chuột phải vào nó, sau đó chọn Properties. Bạn cần phải đảm bảo rằng Startup Type được đặt thành Automatic và Service Status được đặt thành Running. Cuối cùng, nhấp vào nút Apply, rồi kiểm tra xem máy scan của bạn có hoạt động hay không. Trong khi đó, DCOM Server Process Launcher, Shell Hardware Detection, Remote Procedure Call và RPC Endpoint Mapper cũng đã được khởi động và đặt thành Automatic. Đây là một biện pháp hiệu quả bạn nên áp dụng khi máy scan không scan được trong win 10. Cập nhật phần mềm máy scanBạn cần truy cập vào website của nhà sản xuất của máy quét bạn đang sử dụng và tìm để tải driver phù hợp với thiết bị của bạn. |