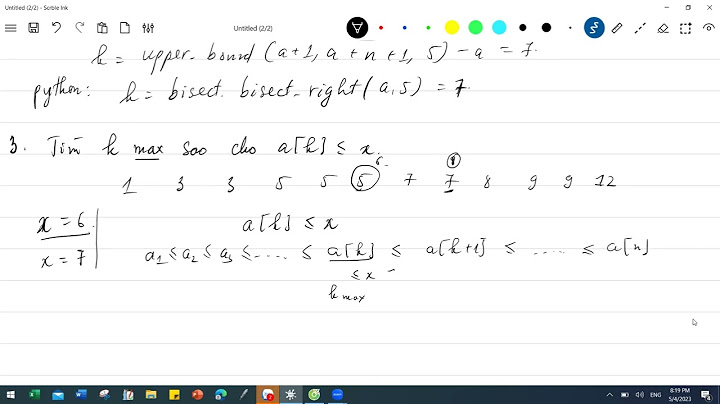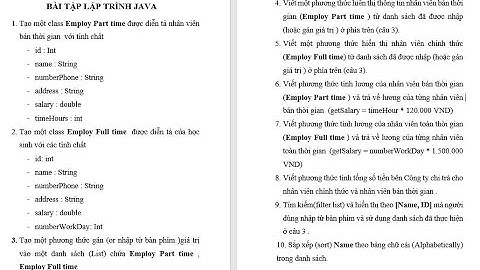Bài viết hướng dẫn bạn cách kiểm tra và xác định các lỗi gửi mail đi thông thường trên Outlook giúp nâng cao hiệu quả gửi mail. Nếu cần hỗ trợ, xin vui lòng liên hệ Vinahost qua hotline 1900 6046 ext 3 hoặc qua email [email protected]. Show
1/ Lỗi authentication 550 hoặc có báo 401 khi cài đặt mail outlook hoặc nhiều tài khoảnLỗi này do Outlook cần phải cài đặt xác thực authentication, các bạn vào Tab Outgoing Server thiết lập thông số như hình sau (Check vào ô My outgoing server…) cho trường hợp cài đặt nhiều email trên máy tính hoặc cài đặt từ trước nhưng chưa tick vào phần này (lỗi này thỉnh thoảng xảy ra trong quá trình gửi email).  2/ Một số quốc gia chặn port 25Nếu gặp lỗi này vui lòng chuyển sang port 465 cho giao thức SMTP và 995 cho POP3 hoặc 993 cho POP3, thỉnh thoảng máy tính sẽ gặp một số lỗi bảo mật và buộc phải chuyển sang port này.  3/ Lỗi outlook push email chậm/ delay khi nhận emailKhi outlook có hiện tượng push mail chậm, người nhận thông báo đã gửi được khoảng hơn 5 phút nhưng chưa thấy email về hoặc email tải chậm, thanh progress màu xanh load mất nhiều thời gian, bạn vui lòng nhấn F9 để send/receive load lại email hoặc vào Options =>> tại tab Advanced kéo tới phần send and receive, điều chỉnh phần Schedule an automatic send/receive every khoảng 1 phút có thể 30 giây để email push nhanh hơn khắc phục tình trạng trên.  4/ Lỗi too many syntaxs khi gửi emailCác bạn có thể tham khảo các khắc phục tại bài viết sau: https://secure.vinahost.vn/ac/knowledgebase/428/Cach-x-ly-li-Too-many-syntax-or-protocol-errors-khi-gi-mail.html Trong quá trình sử dụng Outlook các phiên bản từ 2007 đến 2019 , thỉnh thoảng chúng ta sẽ gặp lỗi không mở hoặc lưu được file đính kèm trong mail, Outlook sẽ hiển thị báo lỗi: Can’t create file: filename. Right-click the folder you want to create the file in, and then click Properties on the shortcut menu to check your permissions for the folder. như hình bên dưới:  Nguyên nhân lỗi Outlook cannot create file :
Cách khắc phục lỗi Outlook cannot create file :


 Đợi 1 chút chúng ta sẽ tìm được đường dẫn lưu file cache của Outlook:  Đường dẫn thư mục lưu file cache thường sẽ có dạng như sau: C:\Users\Administrator\AppData\Local\Microsoft\Windows\Temporary Internet Files\Content.Outlook\AS69UOSD Giả sử rằng yêu cầu gặp mặt có bảng nội dung, hình ảnh nhúng và đính kèm được tạo ra trong Microsoft Outlook 2016. Sau đó, bạn nhận được yêu cầu gặp mặt trong Outlook 2013. Trong trường hợp này, bảng, hình ảnh và tài liệu đính kèm bị thiếu hoặc bị hỏng trong yêu cầu họp đã nhận. Giải phápĐể khắc phục sự cố này, cài đặt , và sau đó làm theo các bước để cho phép chức năng để hiển thị các mục lịch, yêu cầu gặp mặt và nội dung tương thích với Office 16 HTML lịch lịch HTML. Important Làm theo các bước trong phần này một cách cẩn thận. Vấn đề nghiêm trọng có thể xảy ra nếu bạn sửa đổi sổ đăng ký không đúng. Trước khi bạn sửa đổi, trong trường hợp xảy ra sự cố.
Bạn cần thêm trợ giúp?Bạn muốn xem các tùy chọn khác?Khám phá các lợi ích của gói đăng ký, xem qua các khóa đào tạo, tìm hiểu cách bảo mật thiết bị của bạn và hơn thế nữa. Cộng đồng giúp bạn đặt và trả lời các câu hỏi, cung cấp phản hồi và lắng nghe ý kiến từ các chuyên gia có kiến thức phong phú. Làm sao để đính kèm email trong Outlook?Đính kèm tệp vào thư.. Để đính kèm tệp vào thư, hãy mở thư mới hoặc trả lời thư hiện có và chọn chèn. > phần đính kèm.. Chọn nguồn bạn muốn sử dụng trong Chọn tệp để tải lên.. Tìm tệp bạn muốn đính kèm.. Hãy chọn tệp bạn muốn đính kèm, sau đó chọn Mở để thêm tệp vào thư của bạn.. File đính kèm trong Outlook lưu ở đâu?Trong các phiên bản Outlook cũ hơn, tệp lưu trữ được lưu ở các vị trí sau: Ổ đĩa trên Windows 7, 8, 10 và Windows Vista :Người_dùng\người_dùng\AppData\Cục_bộ\Microsoft\Outlook\lưu_trữ. pst. Ổ đĩa Windows XP :\Tài liệu và Cài đặt\người dùng \Cài đặt Cục bộ\Dữ liệu Ứng dụng\Microsoft\Outlook\archive. Làm sao để lưu email trong Outlook?Sao lưu email của bạn. Bấm Tệp > Mở & Xuất > Nhập/Xuất.. Bấm Xuất sang một tệp, rồi bấm Tiếp.. Bấm Tệp Dữ liệu Outlook (. ... . Chọn thư mục thư bạn muốn sao lưu, rồi chọn Tiếp theo.. Hãy chọn vị trí và tên cho tệp sao lưu của bạn, rồi bấm Kết thúc.. |