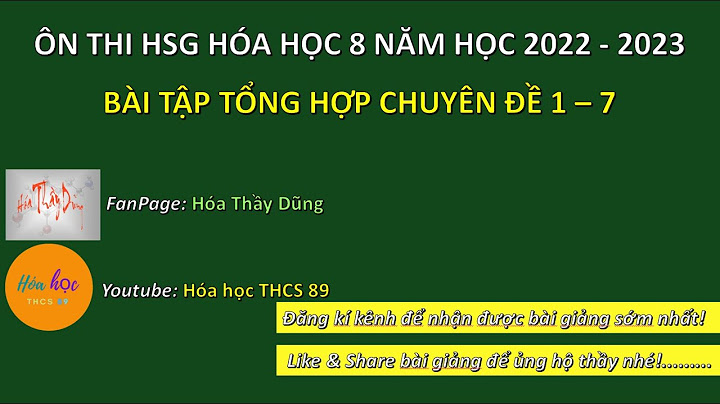,… để có thể in tài liệu một cách nhanh chóng. Tuy vậy, như cách trên thì bạn sẽ bị hạn chế nhiều tính năng như căn chỉnh lề, khổ giấy,… Bước 1: Click chuột phải vào File PDF bạn muốn in, nhấp chuột vào Open with rồi chọn trình duyệt bạn muốn thực hiện.  Bước 2: Ở Tab hiện ra, click vào In (Print) ở góc bên phải. (hoặc biểu tượng máy in như hình)  Bước 3: Cửa sổ cài đặt Print hiện lên
 Ở mục Cài đặt khác
 Dòng Tỷ lệ: Ở đây bạn chọn tỷ lệ in giữa file PDF và giấy in, có các lựa chọn như sau:
  Cách in File PDF bằng phần mềm Foxit Reader Sử dụng phần mềm Foxit Reader khiến bạn tiếp cận với nhiều công cụ để có thể điều chỉnh File PDF của bạn theo ý muốn, nếu chưa có phần mềm hãy tham khảo bài viết … của Màn hình máy tính hiển thị rằng Adobe Reader liên quan đến file pdf. Bạn có thể chuyển sang phần mềm sang phần mềm Foxit Reader để việc in ấn được khắc phục. - Giải pháp 2: Phần mềm Adobe Reader không thể xử lí được một số phông chữ hoặc hình ảnh nên dẫn đến tình trang không in. Bạn vào File-> Print->Advanced->In như Image-> OK - Giải pháp 3: khởi động lại dịch vụ Spooler theo các bước sau đây : · Ngắt kết nối máy in từ máy tính và mạng · Vào Start - > Run (hoặc chỉ cần nhấn phím Windows) và gõ :services.msc · Tìm “Print Spooker” · Nhấp chuột phải vào “Print Spooker” và chọn Restart · Hủy bỏ tất cả các tài liệu trong hàng đợi của máy in · Kết nối máy in với máy tính hoặc mạng - Giải pháp 4: cập nhật trình điều khiển Driver phiên bản mới nhất - Giải pháp 5 : File pdf nổi tiếng chiếm rất nhiều bộ nhớ máy in, đặc biệt là nếu trang in có nhiều hình ảnh. Để khắc phục tình trạng này, bạn có thể tăng kích thước bộ nhớ của máy in lên. Hoặc chia nhỏ từng file để in. - Giải pháp 6 : Xóa file từ thư mục sau : C: \ WINDOWS \ system32 \ spool \ PRINTERS Hướng dẫn trên áp dụng cho tất cả các máy in gặp sự cố không in file pdf Với những giải pháp đã được đề xuất như trên hi vọng rằng bạn có thể tự khắc phục sự cố máy in không in file pdf mà không cần đến sự hỗ trợ từ dịch vụ sửa chữa máy in để tiết kiệm chi phí cho mình. Hãy gọi 0462.766.977 – 0943138866 để được tư vấn miễn phí. Ngoài hướng dẫn khắc phục sự cố máy in không in file pdf, chúng tôi sẽ hướng dẫn xử lí những sự cố máy in khác trong bài viết sau. |