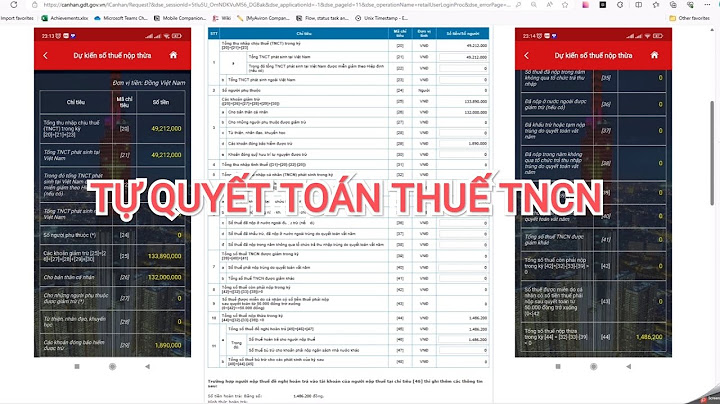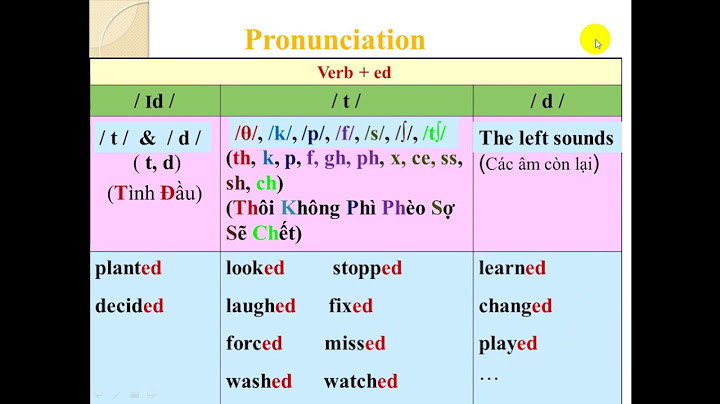Cáp kết nối USB của bạn sau một thời gian có thể bị hư hại hay bị đứt ngầm do các tác động vật lý, do đó bạn nên kiểm tra dây kết nối thường xuyên để tránh tình trạng máy in không nhận lệnh in. Show
Khi máy in gặp lỗi, chúng ta có "câu thần chú" rất linh nghiệm: Restart máy in/máy tính. Đôi khi xuất hiện lỗi từ hệ điều hành, hoặc lỗi đầy bộ nhớ máy in. Và khởi động lại 2 thiết bị này là một phương án dễ nhất, đồng thời giải quyết được lỗi. Hãy thử nghiệm "câu thần chú" này ngay nhé. Đôi khi máy in không nhận được lệnh in chỉ là do bạn chưa bật máy, chưa cắm nguồn hoặc dây kết nối đã bị rời ra khỏi máy in. Hãy kiểm tra các kết nối về điện trước khi tìm cách khắc phục các bộ phận khác. Máy in bị kẹt giấy (đèn cảnh báo hiển thị màu đỏ) cũng là một trong những nguyên nhân khiến bạn không thể in được. Bạn phải lấy được giấy bị kẹt ra để tiếp tục in. Bước 1: Mở Start Menu trên máy tính, laptop của bạn > Tìm kiếm và mở Control Panel.  Bước 2: Tại mục Hardware and Sound, chọn View devices and printers.  Bước 3: Click chuột phải vào thiết bị máy in cần khắc phục lỗi > Chọn Troubleshoot.  Bước 4: Hệ thống Windows tự động kiểm tra lại toàn bộ quy trình và khắc phục lỗi. Nhấn vào Apply this fix khi thông báo hiện ra.  Bước 5: Khi có dấu tick màu xanh thì việc sửa lỗi máy in không nhận lệnh in đã hoàn tất.  6. Khởi động lại tiến trình Print Spooler Bước 1: Nhấn tổ hợp phím Windows + R > Nhập services.msc vào ô Open > Nhấn Enter.  Bước 2: Phả chuột tại Print Spooler > Chọn Restart.  7. Máy in không nhận lệnh do lỗi IP máy in Lỗi này thường gặp với các máy in mạng LAN hoặc in Wifi. Do người dùng cài đặt IP chưa đúng, hoặc mạng của bạn không ổn định. Đừng lo, hãy tham khảo bài viết sau để biết cách kiểm tra và cài đặt IP cho máy in. ☼ Tham khảo: Hướng dẫn kiểm tra và cài đặt IP cho máy in mạng 8. Cập nhật Driver máy in Driver của máy in quá cũ cũng là một trong những nguyên nhân gây ra lỗi không nhận lệnh in. Để khắc phục tình trạng này, bạn nên cập nhật driver cho máy thường xuyên hơn. Lỗi kết nối máy in với laptop khiến bạn không thể giao tài liệu kịp thời cho sếp, làm gián đoạn công việc. Nếu bạn đang gặp lỗi laptop không kết nối được máy in, hãy tham khảo ngay 06 cách khắc phục hiệu quả được kỹ thuật viên Sửa chữa Laptop 24h chia sẻ dưới đây!  Hướng dẫn khắc phục tình trạng laptop không kết nối được với máy in Xác định được đúng nguyên nhân sẽ giúp bạn nhanh chóng khắc phục lỗi kết nối máy in với laptop. Dưới đây là một số nguyên nhân thường gặp:
Trước tiên, bạn hãy kiểm tra dây cáp và cổng USB để loại bỏ lỗi do kết nối. Sau đó, bạn hãy tắt máy in và rút phích cắm trong khoảng 30s, sau đó bật lại máy in và thử kết nối lại. Nếu đã thực hiện các thao tác trên mà vẫn không khắc phục được, bạn hãy tiến hành thử lần lượt các cách dưới đây: 1. Sử dụng trình sửa lỗi của WindowsUSB không được nhận dạng là một nguyên nhân khiến laptop không kết nối được với máy in qua dây cáp. Với tính năng chẩn đoán và sửa lỗi có sẵn trên Windows, bạn có thể khắc phục tình trạng này như sau: Bước 1: Nhập tìm kiếm và mở cửa sổ Control Panel trong menu Start > Chọn mục View devices and printers. Sau đó, danh sách các máy in đã từng liên kết với laptop sẽ xuất hiện trong cửa sổ mới.  Chọn View devices and printers Bước 2: Kích chuột phải vào máy in không kết nối được với laptop > chọn Troubleshoot.  Chọn Troubleshoot Sau đó, bạn hãy đợi trình sửa lỗi chẩn đoán và chọn Apply this fix để sửa lỗi (nếu có thông báo trên màn hình). 2. Cài lại / Cập nhật driver máy inĐể cài đặt lại và cập nhật driver cho máy in, bạn thực hiện thao tác sau: Bước 1: Kích chuột phải tại menu Start > chọn mục Device Manager.  Chọn Device Manager Bước 2: Chọn Print queues > nhấn chuột phải vào tên driver máy in cần kết nối và chọn.:
 Chọn Uninstall device > Driver Software Ngoài ra, bạn cũng có thể tìm và tải sẵn driver máy in mới nhất > sau đó chọn Browse my computer for driver software để cập nhật nhanh chóng, hiệu quả thay vì chọn Search automatically for updated driver software. 3. Gỡ / Cài lại Driver USBNếu laptop không kết nối được máy in qua USB, bạn hãy thử cài đặt lại và cập nhật trình điều khiển USB theo các bước sau: Bước 1: Mở cửa sổ Device Manager tương tự như trên Bước 2: Chọn Universal Serial Bus Controllers > Nhấn vào tên USB và chọn.
 Chọn Uninstall device và Driver Software 4. Cài đặt service Print SpoolerBộ đệm in Print Spooler là một tệp quản lý quá trình in. Nếu laptop không kết nối được máy in, bạn hãy thử xóa các tệp bộ đệm và khởi động lại dịch vụ bộ đệm in như sau: Bước 1: Nhấn tổ hợp phím Windows + R để mở hộp thoại Run > Nhập services.msc > ấn Enter để mở hộp thoại Services.  Nhập services.msc để mở hộp thoại Services Bước 2: Chọn tab Standards > bấm đúp vào Print Spooler trong danh sách dịch vụ. Khi có hộp thoại mới hiện lên, bạn chọn Stop > sau đó chọn OK.  Chọn thứ tự như hình Bước 3: Nhấn menu Start > nhập %WINDIR%system32spoolprinters và chọn mở %WINDIR%system32spoolPRINTERS. Sau đó, bạn hãy xóa tất cả các tệp trong thư mục này.  Mở %WINDIR%system32spoolPRINTERS Bước 4: Mở lại hộp thoại Services tương tự bước 1 > chọn tab Standards > bấm đúp vào Print Spooler. Bước 5: Chọn Start > chọn Automatic tại mục Startup Type rồi nhấn OK.  Chọn Automatic tại mục Startup Type 5. Máy in đang ở trạng thái OfflineLaptop sẽ không kết nối được máy in nếu máy in đang được cài đặt ở trạng thái tắt. Bạn hãy khắc phục điều này bằng cách: Bước 1: Nhập từ khóa và mở Control Panel trên thanh tìm kiếm menu Start > chọn Devices and Printer. Bước 2: Kích chuột phải vào tên máy in không kết nối được với laptop > chọn See what’s printing.  Chọn See what’s printing Bước 3: Nhấn chọn Printer ở chuột phải trên bên phải > bỏ tích ở phần Use Printer Offline để tắt trạng thái Offline.  Bỏ tích ở phần Use Printer Offline 6. Bổ sung file mscms.dllNếu laptop hiện thông báo Windows cannot connect to the printer kèm theo mã lỗi error 0x0000007e, nguyên nhân là do thiếu file mscms.dll. Để sửa lỗi này, bạn hãy thực hiện các bước sau: Tại sao ko vào được máy in?Một số nguyên nhân máy in không nhận lệnh in thường gặp: - Máy tính của bạn đang bị lỗi hệ điều hành. - Dây cáp kết nối máy in với máy tính có thể bị hỏng hoặc bị lỏng. - Máy in chưa được bật nguồn. - Lỗi driver máy in cũng sẽ khiến máy in không nhận lệnh in.21 thg 2, 2023nullLỗi máy in không nhận lệnh in - Cách khắc phục nhanh chóng và ...www.thegioididong.com › ... › Thủ thuật, mẹo - Hướng dẫn sử dụngnull Đang in hết giấy làm sao để in tiếp?Bạn đang in nhưng gặp tình trạng hết giấy hoặc là tài liệu bị kẹt thì máy in sẽ chuyển sang dạng PAUSE. Tương tự như chế độ OFF của máy in, thì bạn cũng chỉ cần vào Printer sau đó bỏ tích Pause Printing là xong thôi nhé.nullMáy in nhận lệnh nhưng không in - Nguyên nhân và cách khắc phụcwww.thegioididong.com › hoi-dap › may-in-nhan-lenh-nhung-khong-in-n...null Làm sao để biết máy in đa kết nối với máy tính?Bước 1: Chọn Control Panel tại Desktop hoặc trên thanh tìm kiếm của Windows. Bước 2: Chọn View devices and printers. Bước 3: Hộp thoại sẽ hiện ra với danh sách các máy in đã kết nối với máy tính.nullCách kết nối máy in qua địa chỉ IP trên máy tính Windows, MacBookwww.thegioididong.com › hoi-dap › cach-ket-noi-may-in-qua-dia-chi-ip-v...null Tại sao án in mà không in được?Nguyên nhân khiến máy in bị treo, nhận lệnh nhưng không in Ngoài nguyên nhân trên, máy in bị treo hay máy in nhận lệnh nhưng không in có thể bắt nguồn từ nguyên do sau: Dây cáp kết nối bị hỏng. Máy in đang ở chế độ offline hay pause ( tạm dừng) Do bị kẹt giấy hay máy in bị kẹt lệnh in.null7 cách xử lý lỗi máy in nhận lệnh nhưng không in nhanh chóng, hiệu ...mediamart.vn › kinh-nghiem-thu-thuat › 7-cach-xu-ly-loi-may-in-nhan-le...null |