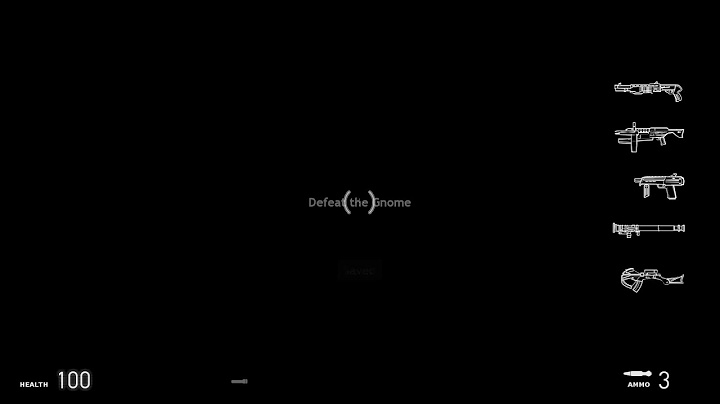In some cases, this 3FO error may ask you to install a new operating system on your machine. Before you decide to reinstall a new OS on your PC, you can explore some alternatives listed in this blog. Installing a new OS on your PC should be the last option which you go for. Show
Get FREE Quote “I have an HP laptop and unfortunately I cannot start it up normally. It shows Boot Device Not Found. Please install an operating system on your hard disk (3F0).” I have no idea about this error. What should I do? Please help! The hard disk 3F0 error indicates that your system isn’t able to find a boot device. The boot device not found 3F0 error may occur due to various reasons, such as incorrect BIOS boot sequence, hard drive not properly plugged in, a corrupted hard disk partition, etc. It can occur with different error messages, such as: “No boot device – insert boot disk and press any key.” “Boot Device Not Found. Please install an operating system on your hard disk.” “No Boot Device Found. Press any key to reboot the machine.” “No boot device is available.” In this blog, you will be able to learn about: Table of Contents: Why Boot Device Not Found 3F0 Error Occur?The “Boot Device Not Found“, “No Boot Device Is Detected” or “HP boot device not found” error message occurs when the operating system is unable to find the boot sector of the hard drive or the bootable hard disk. Below we have mentioned some possible reasons for the error:
Read: How to Fix Hard Drive Error Code 0146 ? Methods To Fix Boot Device Not Found 3F0 ErrorFollow the methods given below to fix the boot device not found 3F0 error. Method 1: Change The Boot OrderEnsure that the hard drive you boot from is the right disk. If you set to boot from an unbootable device, it won’t boot and may display the error message: “Boot Device Not Found. Please install an operating system to your hard disk”. In such a situation, you can change the boot order in BIOS and let it boot from the bootable device. To do so, follow the below-given steps:
Method 2: Perform Hard ResetWhen you reset the device, it forces the system to clear and reestablish the software connections between the BIOS and the hardware. To perform a hard reset, follow the below-listed steps:
Note: Don’t connect any of the peripheral devices, such as USB storage devices, external displays, printers, etc.
Read: Why the External Hard Drive shows the Wrong Capacity? Method 3: Restore BIOS To Default SettingsIt may happen that your system is configured to boot from an unbootable disk. In such a case, resetting your BIOS restores it to the last saved configuration. Follow these steps:
If the computer restarts normally, it means that issue is fixed. If it still displays the “boot device not found” error message, proceed to the next method. Method 4: Fix And Rebuild Damaged MBRIf the MBR is damaged or has any issue, you may encounter the ‘Boot device not found 3F0 error’. You can fix it by following the below-given steps:
If the above steps didn’t fix the error, you need to perform one more step. Go back to the Command Prompt and type in bootsect /nt60 SYS or bootsect /nt60 ALL. If the first command doesn’t work, then try the other one. Method 5: Reconnect Your Hard DriveReconnecting the hard drive may also help you fix Boot Device Not Found 3F0 error. Follow the below steps:
 Method – 6 Reinstall the Windows/OS in PCThe last method to fix the 3F0 boot device not found error is to reinstall the Windows on the PC. In order to reinstall the windows on your machine you can refer to the standard process of installing OS. How to install Windows 11 on a new PC (Link – https://www.xda-developers.com/how-to-install-windows/) Make sure that you run Windows update to update all software, firmware, and drivers after reinstalling the Windows. Contact Data Recovery Service Provider To Recover Data From Damaged Hard DriveIf you’re still stuck with the Boot Device Not Found 3F0 error, there might be a possibility that your hard drive is damaged. Using hit-and-trial methods in such a situation can cause further damage. Thus, to keep your data safe and secure, you can contact a professional and reliable data recovery service provider, like Stellar. The experts at Stellar have years of experience in recovering data from damaged hard drives. |