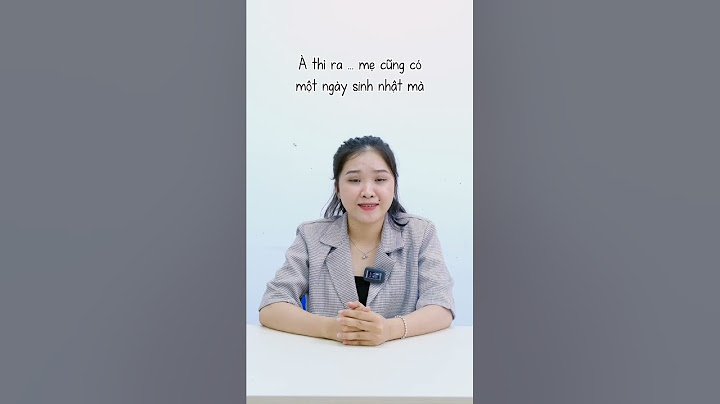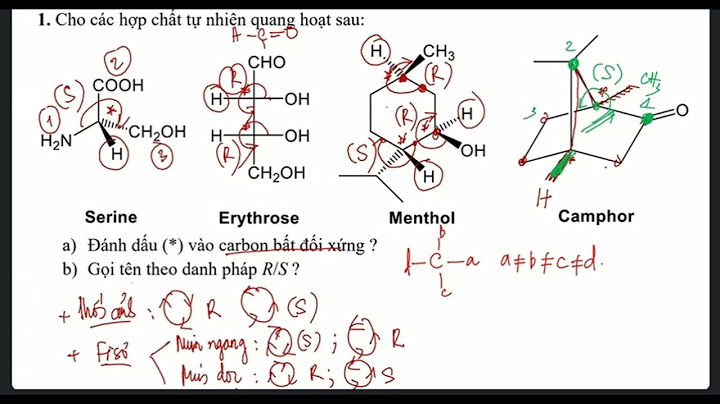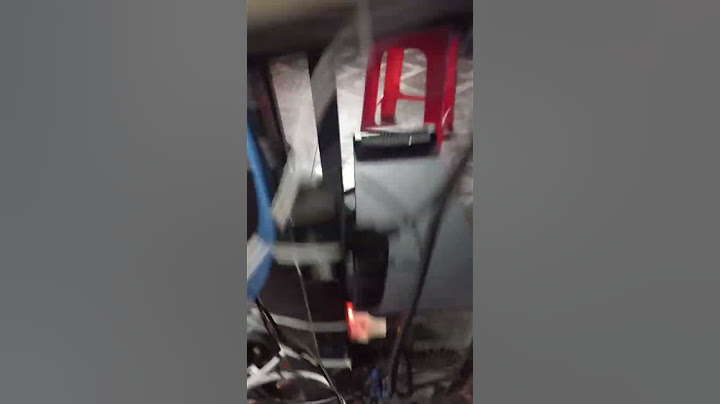Laptop tự bật khi mở nắp Win 10 +11 và bạn không muốn tình trạng này tiếp tục xảy ra? Đến với Trùm Thủ Thuật để biết cách khắc phục như thế nào nhé! Show Laptop tự bật khi mở nắp Win 10 +11 là một tính năng khá hữu ích với người dùng. Lúc này, bạn chỉ cần mở nắp laptop là thiết bị đã tự động khởi động máy, không cần phải nhấn nút Nguồn như trước kia. Tuy nhiên, một số bạn lại không thích tính năng này và chỉ muốn sử dụng phím vật lý để mở máy mà thôi. Bởi có nhiều trường hợp, nắp laptop thì mở nhưng chưa làm việc nên chưa cần phải mở thiết bị. Vậy làm thế nào để tắt tính năng này? Trùm Thủ Thuật đã có sẵn một số cách để bạn thực hiện.  Chia sẻ cách tắt tính năng Laptop tự bật khi mở nắp Win 10 +11Laptop tự bật khi mở nắp Win 11 là tính năng được trang bị trên một số dòng máy tính xách tay mới đây. Thế nhưng, không phải dòng máy nào cũng có tính năng này bởi hạn chế về trình điều khiển cũng như phần cứng của thiết bị. Do đó, nếu như máy của bạn có chế độ Laptop tự bật nguồn khi mở nắp, nếu bạn cần tắt thì áp dụng các cách dưới đây. 1/ Thay đổi cài đặt từ Control PanelNếu muốn tắt laptop tự bật khi mở nắp win 10/win 11, bạn thực hiện theo các bước sau:


 Lưu ý:Nếu như bạn không thấy tùy chọn Lid open action như hướng dẫn ở trên. Người dùng có thể áp dụng biện pháp này: Bạn nhấn vào biểu tượng kính lúp trên taskbar lần nữa, gõ từ khóa Command Prompt > Nhấn chọn vào dòng Run as administrator để mở với tư cách quản trị viên, khi thông báo hiện lên thì nhấn Yes > Sau đó, bạn dán lệnh dưới đây vào rồi nhấn Enter.
Khi thực hiện xong thì làm lại các thao tác trên là sẽ thấy mục mình cần.  2/ Tắt chế độ tự mở máy trên laptop với BIOSTùy theo từng dòng máy bạn đang sử dụng, cách tắt chế độ tự mở máy trên máy tính cũng khác nhau. Do đó, người dùng có thể tìm hiểu theo dòng máy của mình để tắt tính năng này. Ở đây mình sẽ hướng dẫn tắt tính năng laptop tự bật khi mở nắp chung vậy nên với mỗi dòng khác nhau sẽ có một số thay đổi bạn nhé.
Đầu tiên hãy vào Settings bằng cách nhấn tổ hợp phím Windows + I, trong cửa sổ Settings chọn System > Power & sleep. Trong phần Related settings kích chọn “Additional power settings”, lúc này bạn sẽ được đưa đến cửa sổ Power Options.    Tiếp tục hãy nhấn vào dấu (+) thuộc tính Power buttons and lid, lúc này bạn sẽ thấy tùy chọn “Lid open action”, kích vào dấu (+) trước “Lid open action” và chọn hành động cho thuộc tính “on battery” và “plugged in”.  Kích chọn Apply để lưu lại cài đặt là xong! Hiển thị thuộc tính Lid open action Nếu thuộc tính “Lid open action” không hiển thị, có thể là nó đang bị ẩn. Bạn cần thực hiện một lệnh từ Command Prompt ở quyền quản trị. Gõ CMD trong ô tìm kiếm trên thanh taskbar windows 10, trên kết quả tìm kiếm chuột phải vào “Command Prompt” và chọn Run as administrator Trên cửa sổ lệnh Command Prompt hãy thực hiện câu lệnh bên dưới. powercfg -attributes SUB_BUTTONS 99ff10e7-23b1-4c07-a9d1-5c3206d741b4 -ATTRIB_HIDE  Nhấn Enter để thực thi. Sau khi thực hiện xong bạn hãy lặp lại quá trình tùy chỉnh thuộc tinh Lid open action như hướng dẫn bên trên để tự khởi động khi mở nắp máy tính trong Windows 10. |