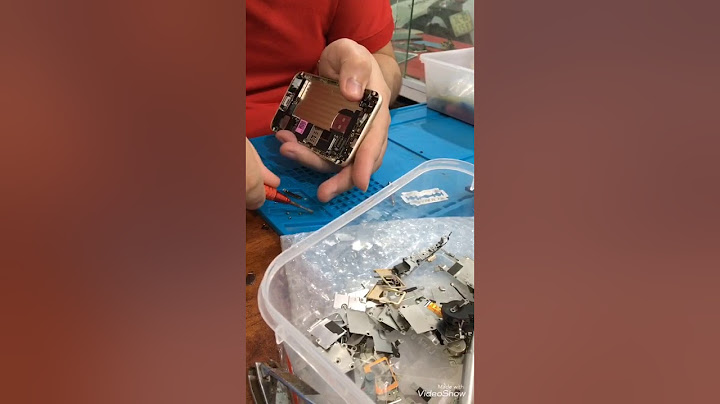Sử dụng các kiểu nhập hiragana/katakana, việc gõ tiếng Nhật khá dễ dàng. Nhập bất cứ thứ gì sẽ cung cấp cho bạn một menu nhỏ ở cuối nội dung bạn đang nhập Show
     Màn hình Nhật Bản Rất nhiều lần các trình duyệt sẽ hiển thị các ký tự tiếng Nhật bằng một phông chữ khó hiểu như MS Gothic - đây là điều sẽ xảy ra  Có một số cách để khắc phục điều này. Trong cài đặt trình duyệt, bạn có thể thay đổi phông chữ thành Meiryo - một phông chữ rất mượt mà, sạch sẽ cho tiếng Nhật. Tuy nhiên, việc thay đổi phông chữ trên các trình duyệt như Chrome sẽ thay đổi tất cả hiển thị mặc định thành Meiryo - đây là một vấn đề. (Đó là lý do tại sao tôi chuyển sang Firefox, nơi tôi có thể chỉ định phông chữ cho mọi ngôn ngữ. ) Và nhìn xem, ma thuật  Bạn có thể nhập các từ tiếng Nhật bằng Hiragana, Katakana và Kanji bằng bàn phím tiếng Anh hoặc các ngôn ngữ khác Nếu bàn phím của bạn có các chữ cái bảng chữ cái tiếng Anh trên đầu phím, bạn có thể gõ như người Nhật Phần mềm này sẽ sửa các lỗi phổ biến của máy tính, bảo vệ bạn khỏi mất tập tin, phần mềm độc hại, lỗi phần cứng và tối ưu hóa PC của bạn để đạt hiệu suất tối đa. Khắc phục sự cố PC và loại bỏ vi-rút ngay bây giờ trong 3 bước đơn giản
Windows 10 là hệ điều hành phổ biến nhất và mới nhất mà bạn có thể cài đặt từ Microsoft. Sau khi cài đặt, nó cho phép bạn mang theo một số tùy chỉnh cá nhân và tận dụng nhiều tính năng Một tính năng như vậy là ngôn ngữ bàn phím. Bạn có thể thêm nhiều ngôn ngữ để không phải tự thay đổi bàn phím bất cứ khi nào bạn muốn nhập một ngôn ngữ như tiếng Nhật Tôi có thể sử dụng bàn phím tiếng Nhật trên PC không?Vì ngôn ngữ tiếng Nhật sử dụng các ký tự khác với tiếng Anh nên Windows cũng tích hợp một tính năng gọi là IME tiếng Nhật Đây là phần mềm đánh máy đã được tích hợp sẵn trong hệ thống của bạn. Bạn có thể nhập các từ tiếng Nhật bằng Hiragana, Katakana và Kanji bằng bàn phím tiếng Anh Về cơ bản, có hai phương pháp để nhập các ký tự, Nhập Romaji và Nhập Kana. Hiện tại, đối với người Nhật, Nhập liệu Romaji là phương pháp ưa thích Đầu vào Romanji là phiên bản La Mã hóa của tiếng Nhật, nghĩa đen là ký tự La Mã mà các ngôn ngữ khác có. Cái còn lại thông qua các phím bàn phím tương ứng với tiếng Nhật Kana. Trong bài viết này, chúng tôi sẽ hướng dẫn bạn cách dễ dàng thêm gói ngôn ngữ tiếng Nhật và bắt đầu sử dụng nó ngay khi có thể Làm cách nào để sử dụng bàn phím tiếng Nhật trên Windows 10?1. Thêm bàn phím tiếng Nhật trên Windows 101. Nhấp vào biểu tượng Bắt đầu và chọn Cài đặt 2. Chuyển đến Thời gian & Ngôn ngữ. 3. Từ menu bên trái, chọn Ngôn ngữ .  4. Trong Ngôn ngữ ưa thích, nhấp vào Thêm ngôn ngữ.  5. Nhập tiếng Nhật vào thanh tìm kiếm và khi nó được tìm thấy, hãy chọn nó và nhấp vào nút Tiếp theo  6. Chọn các tính năng tùy chọn mà bạn muốn rồi nhấp vào Cài đặt .  7. Windows sẽ tải xuống và cài đặt gói ngôn ngữ và bố cục bàn phím. 8. Sau khi cài đặt bạn sẽ thấy nó trên Language Bar Icon trên taskbar. Từ đây, bạn có thể chọn sử dụng bàn phím tiếng Nhật.  9. Để thay đổi bố cục bàn phím, hãy nhấp vào biểu tượng A xuất hiện  10. Biểu tượng sẽ thay đổi thành ký tự Hiragana あ .  11. Bây giờ bạn có thể gõ tiếng Nhật bằng bàn phím của mình.  Để sử dụng bàn phím tiếng Nhật trên thiết bị của bạn, trước tiên bạn phải thêm thủ công thông qua cài đặt Thời gian & Ngôn ngữ Sau khi bạn xác nhận lựa chọn của mình cho tiếng Nhật trong phần Thêm ngôn ngữ, bạn có thể chọn xem bạn có muốn thêm các tính năng tùy chọn hay không, chẳng hạn như chữ viết tay và TTS 2. Kích hoạt thủ công bàn phím tiếng NhậtĐể chuyển sang tiếng Nhật, bạn phải thấy biểu tượng ngôn ngữ ở bên phải thanh tác vụ của mình, như được mô tả trong phương pháp trên Tuy nhiên, nếu bạn không có nó, hãy làm theo các bước bên dưới để kích hoạt nó
Từ biểu tượng A nhỏ, bạn có thể chuyển sang các tùy chọn IME khác nhau. Theo mặc định, nó sẽ được chọn là chữ và số nửa chiều rộng Nếu IME bàn phím tiếng Nhật của bạn không hoạt động, hãy xem bài viết chuyên dụng của chúng tôi để tìm hiểu cách khắc phục
3. Thay đổi chế độ bàn phím tiếng NhậtVới một cú nhấp chuột phải vào biểu tượng A, bạn có thể chọn chế độ bàn phím bạn muốn, Hiragana hoặc Katakana Để sử dụng Kanji, thay vì nhấn Enter sau khi viết từ, bạn cần nhấn phím cách Một danh sách sẽ bật lên và bạn có thể sử dụng các phím mũi tên và phím cách để đi qua các tùy chọn có sẵn Bây giờ bạn đã sẵn sàng và có thể luyện gõ tiếng Nhật mà không cần bàn phím đặc biệt. Hãy cho chúng tôi biết liệu bạn có thấy bài viết của chúng tôi hữu ích hay không và tìm hiểu mọi thứ bạn muốn biết về cách thêm và sử dụng bàn phím tiếng Nhật trên thiết bị của mình Google IME tiếng Nhật có tốt không?Để gõ tiếng Nhật trên máy tính của bạn, cần có IME. Đối với Windows, tôi thực sự khuyên bạn nên sử dụng IME tiếng Nhật của Google để nhập tiếng Nhật qua IME Windows. Nhanh chóng, hiệu quả và hoạt động tốt .
Google có bàn phím tiếng Nhật không?Dễ dàng viết tiếng Nhật trên thiết bị Android của bạn
. Google Japanese Input is simply the Japanese version of Google Keyboard. |