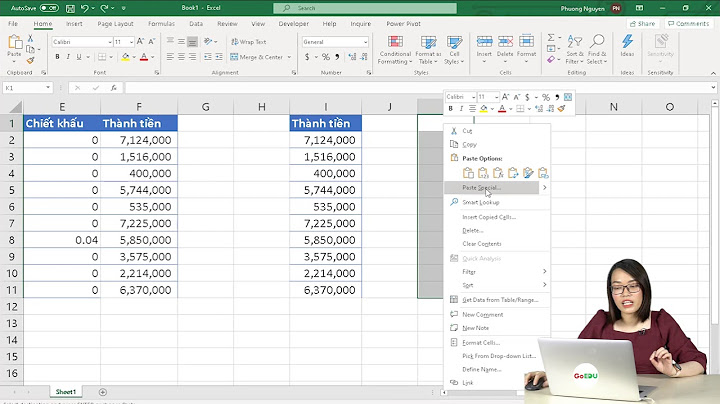PowerPoint mặc định sẽ tự động kiểm tra để tìm lỗi chính tả trong bài thuyết trình vì thế không nhất thiết phải chạy kiểm tra chính tả bằng công cụ Spelling thì vẫn có thể thấy được lỗi bằng những đường lượn sóng màu đỏ ở ngay phía dưới chân của từ đó, như hình dưới đây. Show
Bước 1: Kích chuột phải vào từ được gạch chân đó, một menu được hiện ra. Bước 2: Kích chọn từ đúng chính tả trong danh sách hiện ra để sửa lỗi. Bước 3: Từ được chọn sẽ xuất hiện và thay thế ngay trong bài thuyết trình Bạn cũng có thể bỏ qua bằng cách ấn vào Ignore All hoặc thêm vào từ điển bằng cách ấn Add Dictionary. Bước 1: Mở tập tin PowerPoint cần kiểm tra chính tả. Truy cập vào thẻ Review trên giao diện ribbon rồi bấm nút Spelling.  Bước 2: Cửa sổ Spelling sẽ xuất hiện ở phía bên phải và PowerPoint sẽ đưa ra một hay nhiều đề xuất để sửa cho mỗi lỗi chính tả trong bài thuyết trình. Bạn có thể chọn một đề xuất và bấm nút Change để sửa lỗi đó.  Bước 3: Powerpoint sẽ chuyển lần lượt đến từng lỗi trong các slide của bài thuyết trình cho đến khi xử lý được hết tất cả các lỗi. Lúc này một hộp thoại thông báo kiểm tra lỗi chính tả hoàn tất (Spell check complete) xuất hiện, bấm nút OK là xong.  Nếu như không có gợi ý nào được đưa ra thì bạn có thể hoàn toàn yên tâm là bản trình chiếu của mình đã đúng chính tả hoàn toàn. 3. Bỏ qua lỗi chính tảTính năng kiểm tra lỗi chính tả không phải lúc nào cũng đúng đặc biệt là đối với tên người, một danh từ riêng nào đó hay là từ đó không có trong từ điển.  PowerPoint cho rằng đó là một lỗi nhưng thực tế thì bạn đã viết đúng chính tả của từ đó. Lúc này bạn có thể chọn không thay đổi từ đó bằng 1 trong 3 lựa chọn sau:
4. Sửa đổi các tùy chọn kiểm tra lỗi chính tảPowerPoint cũng cho phép người dùng sửa đổi các tùy chọn kiểm tra lỗi chẳng hạn như bạn có thể tùy chỉnh kiểm tra chính tả tự động thay cho cách PowerPoint đánh dấu lỗi chính tả hoặc cũng có thể bật tính năng kiểm tra ngữ pháp… 4.1. Cách bật tùy chọn kiểm tra ngữ phápBước 1: Trong cửa sổ PowerPoint, truy cập vào menu File để hiện giao diện Backstage  Bước 2: Bấm chọn tùy chọn Options ở cột bên trái để kích hoạt hộp thoại PowerPoint Options. Bước 3: Kích chọn mục Proofing ở cột bên trái, sau đó kích tùy chọn Check grammar with spelling ở khung bên phải rồi bấm nút OK.  Bước 4: Quay trở lại cửa sổ PowerPoint, để chạy kiểm tra chính tả và ngữ pháp tự động, hãy chọn thẻ Review và bấm nút Spelling. .jpg) Bây giờ thì các lỗi chính tả hay ngữ pháp trong bài thuyết trình của bạn sẽ được hiển thị dựa vào đường lượn sóng màu đỏ phía dưới. 4.2. Cách sửa đổi các tùy chọn kiểm tra lỗi khácBước 1: Trong cửa sổ PowerPoint, truy cập vào menu File để hiện giao diện Backstage Bước 2: Bấm chọn tùy chọn Options ở cột bên trái để kích hoạt hộp thoại PowerPoint Options. Bước 3: Kích chọn mục Proofing ở cột bên trái, tại đây bạn có thể thay đổi một số tùy chọn kiểm tra lỗi chẳng hạn như: 
Trên đây eLib vữa giới thiệu với các bạn Cách kiểm tra chính tả và ngữ pháp trong PowerPoint khá đơn giản và dễ thực hiện. Mặc dù các bước thực hiện và thiết lập ở trên được thực hiện trên PowerPoint 2013, nhưng bạn có thể thực hiện tương tự trên các phiên bản PowerPoint khác. Làm sao để tất sửa lỗi chính tả trong PowerPoint?Đây là cách thực hiện. Bấm Tệp > Tùy chọn > Soát lỗi, xóa hộp Kiểm tra chính tả khi gõ và bấm OK. Làm thế nào để hết gạch chân đỏ trong PowerPoint?1. Cách bỏ dấu gạch chân kiểm tra lỗi chính tả trong PowerPoint. Vào File > Chọn Options. Chọn Proofing > Bỏ check tất cả trong mục When correcting spelling and grammar in PowerPoint. Trong PowerPoint muốn đánh số trang cho tất cả các slide trong bản trình chiếu ta sẽ thao tác như thế nào?1 Cách đánh số trang cho tất cả các trangTại tab Text (Văn bản), chọn Insert Slide Number (Chèn số trang chiếu). Bước 2: Cửa sổ Header and Footer (Đầu trang và chân trang) xuất hiện. Chọn mục Slide number (Số hiệu bảng chiếu). Bước 3: Chọn Apply to All (Áp dụng cho tất cả) để đánh số cho tất cả các trang. Để tạo thêm hiệu ứng cho các đối tượng trong slide chọn đối tượng và thực hiện như thế nào?Chọn đồ thị cần tạo hiệu ứng > Chọn tab Animations > Chọn hiệu ứng trong khung Animation.. Để tạo hiệu ứng cho các đối tượng có trong đồ thị, nhấn chọn Effect Option.. Để chỉnh sửa hiệu ứng, bạn thực hiện trong phần Timing.. Để xóa hiệu ứng, bạn bôi đen đoạn văn bản và chọn None trong phần Animation.. |