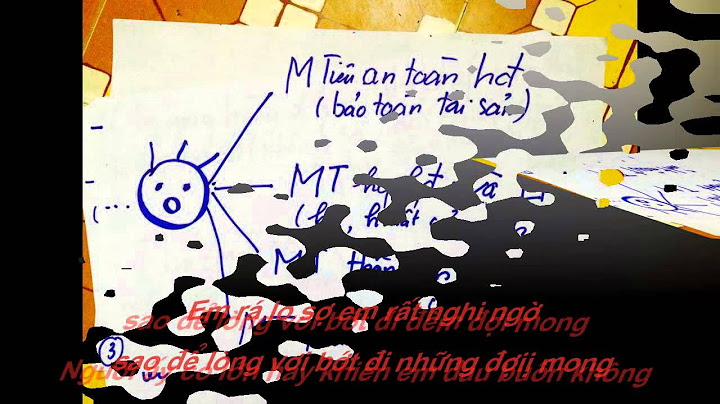Nếu bạn hay bị lỗi không phân giải được tên miền cho mỗi lần truy cập vào một trang web thì bạn cần phải biết một số lỗi để khắc phục ngay. Show
DNS là từ viết tắt của Domain Name Server là một máy chủ với nhiệm vụ dịch tên của địa chỉ Website trên trình duyệt. Vì đây là một máy chủ do đó trong một thời điểm nào đó nó vẫn bị lỗi, chúng ta sẽ xử lý như thế nào khi trường hợp lỗi không phân giải được tên miền xảy ra.  Vậy nguyên nhân nào gây ra DNS NOT RESPONDING lỗi không phân giải được tên miền và cách khắc phục như thế nào? Sau đây là những nguyên nhân hay gặp nhất:
Cách khắc phục với những lỗi không phân giải tên miền như trên là gì? 1.Trường hợp: Do Cài đặt DNS không chính xác: \=> Vào Start => Gõ ncpa.cpl vào hộp Search = > ENTER => Nhấp chuột phải vào kết nối mà bạn đang sử dụng => chọn Properties => Chọn Internet Protocol Version 4 (TCP / IPv4 => Properties. Tại đây bạn nhập vào các thông số : Primary DNS là 208.67.222.222 và Secondary DNS là 208.67.220.220 => OK 2. Vô hiệu hóa Firewall \=> Vào Start => Gõ Windows Firewall trong hộp Search = > ENTER => Nhấn vào Turn Windows Firewall On hoặc Off liên kết ở cửa sổ bên tay trái. Tại đây bạn chọn và chế độ off của ‘’ Windows Firewall’’ sau đó nhấn OK. 3. Làm sạch bộ nhớ Cache. Lỗi này thường gặp là do sự cố kết nối Internet. Hãy thử làm sạch bộ nhớ cache của trình duyệt thông qua phần mềm dọn dẹp hệ thống rác để giải quyết vấn đề này. Sau đó \=> Bạn kiểm tra lại Internet có hay không? Nếu không => Tắt mở lại Modem wifi => Nếu không được nữa thì liên hệ nhà mạng kiểm tra cho bạn.DNS Server là một máy tính đăng ký một tên miền cụ thể với những lợi ích bao gồm địa chỉ IP công cộng và khả năng sử dụng phần mềm mạng. 4.Gở bỏ Phần mềm cài đặt VPN: \=> Vào Start => Control Panel. => Programs = > Chọn phần mềm VPN bạn đã cài đặt => Uninstall hoặc nút Remove = > sau đó khởi động lại hệ thống sau khi hoàn thành. 5. Lỗi Network do đó bạn phải cài đặt lại \=> Vào Start => Device Manager trong hộp Search và nhấn Enter => Network Adaptors => Nhấp chuột phải vào card mạng mà bạn đang sử dụng và chọn Uninstall => Khởi động lại hệ thống sau khi hoàn thành => Nhấp chuột phải và chọn Scan for hardware changes => Quá trình phần cứng mới sẽ bắt đầu. 6. Lỗi do lỗi DHCP \=> Vào Start => Gõ ncpa.cpl ở hộp Search= > ENTER = > Nhấp chuột phải vào kết nối và chọn Properties. => Chọn Internet Protocol Version 4 (TCP / IPv4) => Properties. Tại đây bạn sử dụng các địa chỉ IP như sau: IP Address bạn chọn 192.168.1.3 , Subnet Mask bạn chọn 255.255.255.0 , Default Gateway bạn chọn 192.168.1.2 . Tiếp tục chọn các địa chỉ DNS : 192.168.1.2 sau đó nhấn OK Một số trường hợp khác như Virus tấn công vào máy tính của bạn do quá trình tải dữ liệu về máy tính. Do đó bạn cần phải biết 1 số cách nhận biết Virus giả dạng thông tin để đừng Click vào gây nguy hiểm cho máy tính của mình. Bạn quan tâm tham khảo bài viết: Cách nhận biết Virus giả dạng và cách ngăn chặn Virus tấn công vào máy tính tại đây. Nếu bạn vẫn còn thắc mắc có thể để lại thông tin tại đây, nhận được tin HKC sẽ phàn hồi ngay cho bạn. Lỗi DNS server isn’t responding thường gặp phải trên các thiết bị dùng hệ điều hành Windows. Khi gặp phải lỗi này, người dùng không thể truy cập internet. Trong bài viết dưới đây, cùng tìm hiểu những cách sửa lỗi DNS tại nhà đơn giản, hiệu quả nhất. Lỗi DNS server isn’t responding là gì?Lỗi DNS server isn’t responding nghĩa là máy chủ DNS không phản hồi, thông báo trình duyệt của bạn không thể kết nối Internet. Thông thường, lỗi DNS xảy ra do sự cố từ phía người dùng và có thể xuất hiện bất cứ khi nào. Đây là một trong những lỗi thường gặp và khá phổ biến khi sử dụng máy tính. Nguyên nhân lỗi DNS server not respondingMột trong những nguyên nhân phổ biến khiến máy chủ DNS gặp sự cố xuất phát từ bản ghi DNS được cấu hình sai. Điều này xảy ra khi người dùng không nhập đúng giá trị hoặc địa chỉ IP trong quá trình record. Bên cạnh đó, có nhiều nguyên nhân khác gây ra lỗi DNS server isn’t responding, chẳng hạn như:
Có nhiều nguyên nhân gây lỗi DNS server isn’t responding Cách sửa lỗi DNS server not respondingSửa IP máy tínhSửa địa chỉ IP máy tính là cách phổ biến để khắc phục lỗi DNS server isn’t responding. Bạn hãy thực hiện theo hướng dẫn sau:
Ghi lại địa chỉ card mạng để fix lỗi DNS server isn’t responding Reset cài đặt địa chỉ DNSNếu đã thử cài lại địa chỉ IP nhưng lỗi DNS server isn’t responding vẫn chưa được sửa, bạn có thể reset lại cài đặt địa chỉ DNS. Cách thực hiện như sau:
Thêm lại Winsock RegistriesBạn có thể xóa Winsock Registries sau đó thêm lại để sửa lỗi DNS server isn’t responding. Để tránh sự cố khi sửa lỗi DNS Sever, bạn nên sao lưu lại Winsock Registries rồi xóa key. Các bước thực hiện như sau:
Vô hiệu hóa NetBIOS
Khởi động lại máy tínhCách đơn giản nhất để sửa lỗi DNS server isn’t responding là khởi động lại máy tính. Tuy tỉ lệ sửa lỗi thành công không cao, nhưng đây là phương pháp dễ dàng bạn có thể thử áp dụng.  Khởi động lại máy tính là cách đơn giản nhất để sửa lỗi DNS server isn’t responding Vô hiệu hóa tường lửa (Firewwall chương trình diệt virus)Tường lửa ( Firewall) hoặc chương trình diệt virus chặn kết nối trình duyệt cũng gây ra lỗi DNS server isn’t responding. Để khắc phục, bạn có thể thử vô hiệu các chương trình diệt virus và tường lửa trên máy tính. Sau đó, kiểm tra lại xem lỗi đã được fixt hành công chưa. Cài lại hệ điều hành WindowsTrong trường hợp đã thử tất cả những giải pháp trên nhưng vẫn xảy ra lỗi DNS server isn’t responding, bạn hãy tiến hành cài lại Windows cho máy tính. Đây được xem là cách tốt nhất để sửa lỗi máy chủ DNS không phản hồi. Lỗi DNS server isn’t responding là một lỗi phổ biến và có nhiều phương pháp khắc phục. Với những chia sẻ vừa rồi trong bài viết, bạn có thể tự fix lỗi này để tiếp tục truy cập trình duyệt và thực hiện công việc của mình. CMC Cloud - Giải pháp Điện toán đám mây Toàn diện & Linh hoạt nhất. Cho phép tùy biến sử dụng và quản trị 25+ dịch vụ |