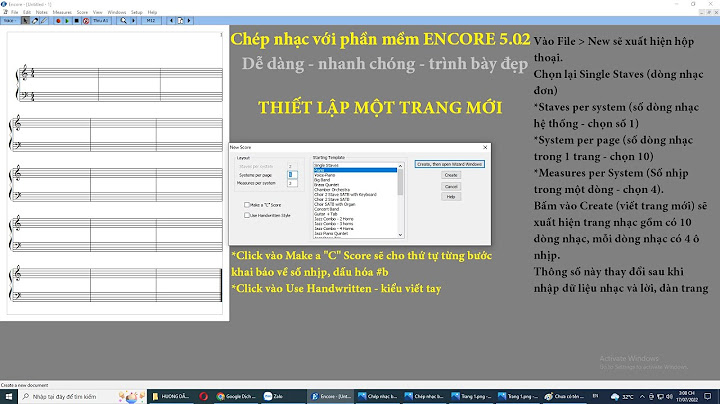Tổng cục Hải quan chấp nhận các chữ ký số được cung cấp bởi: FPT, BKAV, VNPT-CA, NACENCOM, CK-CA, SAFE-CA, VIETTEL-CA, SMARTSIGN. Trường hợp doanh nghiệp đã sử dụng chữ ký số để đăng ký kê khai - nộp thuế qua mạng với cơ quan thuế thì có thể tiếp tục sử dụng chữ ký số này để đăng ký với cơ quan hải quan. Bước 1: - Cắm chữ ký số USB Token vào máy tính. - Từ trình duyệt Web truy nhập vào địa chỉ http://www.customs.gov.vn tại mục “Dịch vụ công” chọn mục “Đăng ký Doanh nghiệp sử dụng chữ ký số”: Lưu ý: Máy tính sử dụng để đăng ký CKS phải cài đặt Java, tải về bộ cài đặt tại đây.  Bước 2: Tại màn hình mới hiện ra, người khai hải quan nhập chính xác thông tin các chỉ tiêu về mã số thuế, số CMND hoặc Hộ chiếu của người đại diện theo pháp luật trên Giấy phép đăng ký kinh doanh, dãy số bảo mật, sau đó nhấn “Xem thông tin”:  Bước 3: - Nhấn chọn “View Signed Certificate” hoặc "Xem thông tin chứng thư số" hệ thống sẽ tự động nhận các thông số đăng ký chữ ký số. - Nhấn vào combo để chọn chính xác chữ ký số cần đăng ký. - Nhập ngày hiệu lực đăng ký, ngày hết hiệu lực đăng ký. Nhập xong người khai hải quan nhấn vào nút “Đăng ký thông tin”, chương trình sẽ yêu cầu nhập mật khẩu (mã PIN) của chữ ký số, nhập mã pin của chữ ký số và nhấn “Đồng ý” để hoàn tất việc đăng ký chữ ký số với cơ quan Hải quan.  Bước 4: Người đăng ký chữ ký số với hải quan chờ đến khi có thông báo việc "Cập nhật thành công" hoặc "không thành công". Trước khi thực hiện đăng ký tài khoản người dùng cần phải thực hiện cài cắm USB Token và đăng nhập vào ứng dụng hỗ trợ:
Bước 1: Truy cập vào trang Tổng cục Hải quan tại địa chỉ https://tongcuc.customs.gov.vn/
Chọn tab Dịch vụ công trực tuyến, nhấn vào mục Đăng ký chữ ký số.  Bước 2: Nhấn vào “Run this time” để nhận java trên trang  Nhấn vào “Always trust content from this publisher” rồi nhấn “Run”  Nhập các thông tin vào màn hình Đăng ký chữ ký số
Nhấn Xem thông tin. Bước 3: Trên màn hình Đăng ký doanh nghiệp sử dụng chữ ký số, nhấn Chọn chữ ký số chọn chữ ký số Misa rồi nhấn Đăng ký.  Bước 4: Khi đó cửa sổ yêu cầu nhập mã PIN của USB Token xuất hiện. Nhập mã PIN và nhấn Ok  Khi có thông báo Đăng ký mới thành công là đã hoàn thành Đăng ký chữ ký số với cơ quan Hải quan .  3. Đăng ký sử dụng Hệ thống VNACCS cho doanh nghiệp:Bước 1: Truy cập vào trang Tổng cục Hải quan tại địa chỉ https://dknsd.customs.gov.vn/Pages/dn.aspx Bước 2: Tiếp tục nhấn chọn mục Đăng ký/cập nhật tài khoản quản trị  Bước 3: Nhấn vào “Run this time” để nhận java trên trang  Nhấn vào “Always trust content from this publisher” rồi nhấn “Run”  Trên màn hình Đăng ký/cập nhật tài khoản quản trị. Nhập thông tin của doanh nghiệp bao gồm:
Nhấn Đăng ký mới  Bước 4: Sau khi đăng ký thành công tài khoản quản trị, hệ thống hiển thị màn hình Thông tin đăng nhập. Chọn chữ ký số Misa, nhập Mã số thuế, mật khẩu và nhấn Đăng nhập  Bước 5: Sau khi đăng nhập thành công tài khoản quản trị. Quay lại màn hình trang chủ, Chọn I. Đăng ký, nhấn 1. OE1001 Đăng ký mới người sử dụng  Bước 6: Tại màn hình Đăng ký người sử dụng ở tab Thông tin chung, nhập thông tin người đại diện, địa chỉ (viết không dấu), nhập mã số thuế và chọn lĩnh vực hoạt động. Số lượng User code: Mỗi doanh nghiệp là User code vì vậy bạn nhập số 1 rồi nhấn phím cách thì hiện ra bảng nhập liệu tiếp theo:
Nhấn Ghi để hoàn thành.  Sau đó, chuyển sang tab Thông tin người khai hải quan.
Nhấn Thêm để thêm một người dùng (Cho phép thêm một chữ ký số)  Bước 7: Tra cứu thông tin đăng ký hải quan. Các bạn vào mục IV. Tra cứu, chọn 1. OE4001. Tra cứu thông tin đăng ký  Màn hình Tra cứu thông tin đăng ký hiện ra. Tích chọn vào Đăng ký mới và Sửa sau phê duyệt. Nhấn Tìm kiếm rồi nhấn Gửi  Bảng Tra cứu thông tin hiển thị. Nhập tên người gửi, địa chỉ email, lựa chọn chứng thư số Nhấn vào “Ký chữ ký số” sau đó nhấn “Gửi”  Sau khi gửi, hệ thống sẽ thông báo “Đã gửi bản khai cho Hải quan”  Vậy là anh/chị đã thực hiện đăng ký thành công. Chờ từ 3-5 phút là hệ thống tự phê duyệt. Bước 8: Sau khi đã được Hải quan phê duyệt, anh chị cần lấy được các thông tin đã đăng ký về tài khoản VNACCS để khai báo tờ khai. Vào IV. Tra cứu, chọn 2. OE4002 Tra cứu kết quả đăng ký khi được Hải quan phê duyệt Tại tab Thông tin người khai hải quan, anh/chị lưu lại thông tin ở User ID  Tại tab Máy tính, anh/chị lưu lại thông tin Terminal ID và Terminal Access key  Bước 9: Đổi mật khẩu cho các User ID Vào I. Đăng ký, chọn 3. OE1006. Cấp mới mật khẩu cho người sử dụng (User ID)  Nhập User ID, đặt Password. Sau đó bấm Cấp Password mới. Khi đó, hệ thống sẽ thông báo cập nhật mật khẩu thành công.  Anh chị lưu lại 4 thông số hải quan đã lấy ở trên : User id: Pass: Terminal ID: Terminal Access key: Lưu ý: Một ngày sau khi đổi mật khẩu, anh/chị mới có thể dùng lại tài khoản để đăng nhập vào hệ thống. |