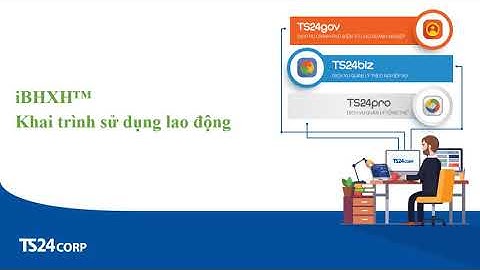https://giahungtech.com/news/huong-dan/cai-dat-phan-mem-lap-trinh-plc-mitsubishi-gx-developer-20.html https://giahungtech.com/uploads/news/2022_09/gx-developer-v8.png CÔNG TY TNHH TỰ ĐỘNG HÓA GIA HƯNG TECH https://giahungtech.com/assets/images/logo.png Giới thiệu phần mềmPhần mềm lập trình PLC Mitsubishi FX1N, FX1S, FX2N, FX3S, FX3G, FX3UPhần mềm có thể lập trình cho PLC Mitsubishi QCPU (A Mode, Q mode), LCPU, QSCPU, QnACPU, ACPU, Motion(SCPU), FX0S, GX0N, FX1S, FX1N, FXU, FX2C, FX2N, FX2NC, FX3G, FX3UĐể cài phần mềm GX Developer V8.91, quý khách cần cài đặt phần mềm V8.0 trước sau đó cài bản Update lên V8.91 sau.Chú ý: Bản GX Developer V8.0 trở về trước sẽ không lập trình được cho PLC dòng mới FX3G và FX3U.  Tải phần mềmChú ý: Dùng phần mềm giải nén Winrar phiên bản mới nhất V5.6 để tránh bị lỗi khi giải nén Phần mềm GX Developer V8.0: Download Phần mềm GX Developer V8.91: Download Phần mềm mô phỏng GX Simulator V7 : Download Hướng dẫn cài đặt GX DeveloperPhần mềm sử dụng là GX Developer V8. Bước 1: Tải phần mềm về dưới dạng file nén, giải nén thư mục download.  Bước 2: Vào thư mục EnvMEL để cài đặt phần mềm Mitsubishi Melsec Environment  Chạy file setup. Sau khi cài đặt xong quay lại thư mục ban đầu. Bước 3: Chạy file setup để cài đặt phần mềm.  – Ấn next.  – Điền tên người sử dụng và tên công ty, ấn Next.  – Phần mềm sẽ yêu cầu nhập key bản quyền, nhập dãy số 170-947813410 hoặc 352-100201687 vào ô trống. Hướng dẫn lập trình PLC Mitsubishi FX, GX Developer/ GX WorkThực hành lập trình PLC Mitsubishi FX cho người mới bắt đầu  Note: Hình ảnh và ví dụ thực tế được thực hiện trên, - PLC Mitsubishi FX3U - Phần mềm lập trình Mitsubishi GX Work2 - PC chạy hệ điều hành Windows 10, 64 bit Part 1: Hướng dẫn xóa bộ nhớ PLC dòng FX, phần mềm GX Work Part 2: Hướng dẫn download chương trình xuống PLC Mitsubishi FX Part 3: Hướng dẫn tải chương trình PLC Mitsubishi FX về máy tính (PC) Part 4: Hướng dẫn tạo project mới trong GX Work2 cho PLC Mitsubishi FX Part 5: Cách sử dụng tập lệnh LD, LDI PLC FX trong GX Work 2 Part 6: Lệnh OUT trong PLC Mitsubishi FX, phần mềm GX Work 2 Part 7: Lệnh AND, ANI trong PLC Mitsubishi FX, phần mềm GX Work 2 Part 8: Lệnh OR, ORI trong PLC Mitsubishi FX, phần mềm GX Work 2 Part 9: Lệnh LDP, LDF, ANDP, ANDF, ORP, ORF trong PLC Mitsubishi FX, phần mềm GX Work 2 Part 10: Lệnh ORB trong PLC Mitsubishi FX, phần mềm GX Work 2 Part 11: Lệnh ANB trong PLC Mitsubishi FX, phần mềm GX Work 2 Part 12: Lệnh MPS, MRD, MPP trong PLC Mitsubishi FX, phần mềm GX Work 2 Part 13: Lệnh MC, MCR trong PLC Mitsubishi FX, phần mềm GX Work 2 Part 14: Lệnh INV trong PLC Mitsubishi FX, phần mềm GX Work 2 Part 15: Lệnh MEP, MEF trong PLC Mitsubishi FX, phần mềm GX Work 2 Part 16: Lệnh PLS, PLF trong PLC Mitsubishi FX, phần mềm GX Work 2 Part 17: Lệnh SET, RST trong PLC Mitsubishi FX, phần mềm GX Work 2 Part 18: Hướng dẫn đọc, ghi nhiều địa chỉ I/O cùng lúc trên PLC FX Part 19: Hướng dẫn đọc địa chỉ PLC và Module I/O Mitsubishi Part 20: Hướng dẫn sử dụng module analog FX2N-4AD Part 21: Chương trình đọc nhiệt độ với module Mitsubishi FX2N-4AD-PT Part 22: Lập trình analog với module Mitsubishi FX2N-2DA Công ty TNHH Tự Động Hóa Toàn Cầu xin gửi tới quý khách hàng và bạn đọc phần mềm lập trình PLC Mitsubishi GX Developer V8.91 Phần mềm có thể lập trình cho PLC Mitsubishi QCPU (A Mode, Q mode), LCPU, QSCPU, QnACPU, ACPU, Motion(SCPU), FX0S, GX0N, FX1S, FX1N, FXU, FX2C, FX2N, FX2NC, FX3G, FX3U Để cài phần mềm GX Developer V8.91, quý khách cần cài đặt phần mềm V8.0 trước sau đó cài bản Update lên V8.91 sau. Chú ý: Bản GX Developer V8.0 trở về trước sẽ không lập trình được cho PLC dòng mới FX3G và FX3U.   Tham khảo thêm: Phần mềm GX Work 2, Phần mềm GX Work 3 PHẦN MỀM DOWNLOAD: Chú ý: Dùng phần mềm giải nén Winrar phiên bản mới nhất V5.6 để tránh bị lỗi khi giải nén Phần mềm GX Developer V8.0: Download Phần mềm GX Developer V8.91: Download Phần mềm mô phỏng GX Simulator V7 : Download HƯỚNG DẪN CÀI ĐẶT PHẦN MỀM GX DEVELOPER Nhằm giúp khách hàng dễ dàng tiếp cận PLC Mitsubishi và cài đặt phần mềm lập trình nhanh nhất, công ty TNHH Tự Động Hóa Toàn Cầu xin giới thiệu tới khách hàng bài viết Hướng dẫn cài đặt phần mềm lập trình cho PLC Mitsubishi. Phần mềm sử dụng là GX Developer V8. Bước 1: Tải phần mềm về dưới dạng file nén, giải nén thư mục download.  Bước 2: Vào thư mục EnvMEL để cài đặt phần mềm Mitsubishi Melsec Environment  Chạy file setup. Sau khi cài đặt xong quay lại thư mục ban đầu. Bước 3: Chạy file setup để cài đặt phần mềm.  – Ấn next.  – Điền tên người sử dụng và tên công ty, ấn Next.  – Phần mềm sẽ yêu cầu nhập key bản quyền, nhập dãy số 170-947813410 vào ô trống.  – Ấn Next cho tới phần cài đặt  – Sau khi cài đặt thành công, phần mềm sẽ hiện thông báo hoàn thành.  – Ấn OK để hoàn tất cài đặt. Để có thể lập trình cho các dòng PLC Mitsubishi FX3G, FX3U các bạn cần cài đặt bản nâng cấp GX Developer V8.91 Bước 4: Mở thư mục GX Developer_Update_V891  Cài đặt giống như Bước 3. Hoàn thành cài đặt. HƯỚNG DẪN CÀI ĐẶT PHẦN MỀM GX SIMULATOR Bước 1: Cài đặt phần mềm mô phỏng GX Simulator – Mở thư mục GX simulator V7, cài file setup trong thư mục EnvMEL trước rồi cài file setup phần mềm sau, cách thức cài đặt và key giống như ở bước 3 phần cài đặt phần mềm lập trình PLC Mitsubishi  Bước 6: Khởi động phần mềm lên ở biểu tượng GX developer: -Phần mềm có giao diện như ở hình bên dưới  – Để tạo chương trình mới, vào Project-> chọn New project; hoặc nhấn tổ hợp phím Ctrl +N; hoặc nhấn vào biểu tượng New trên thanh công cụ. |