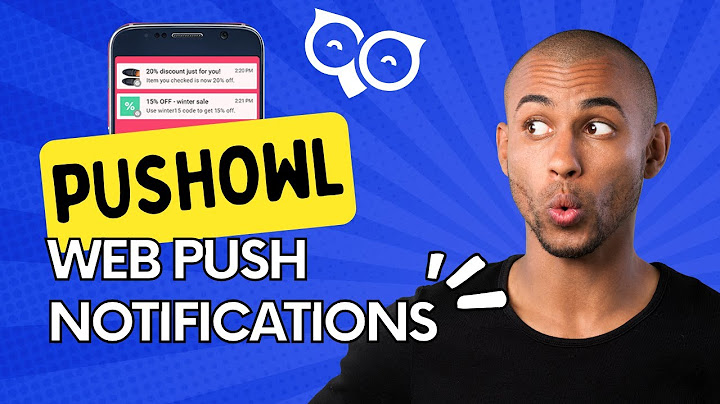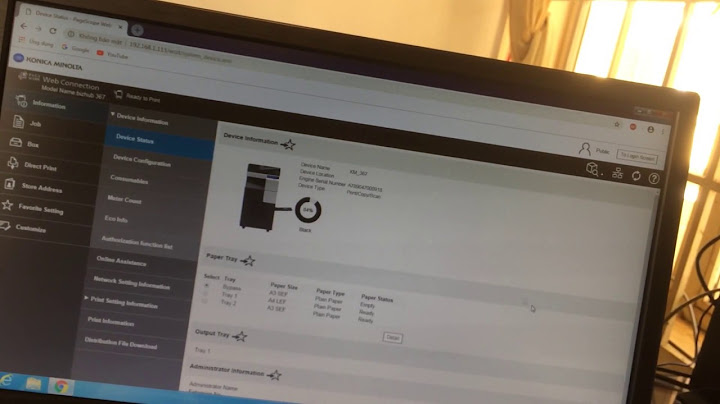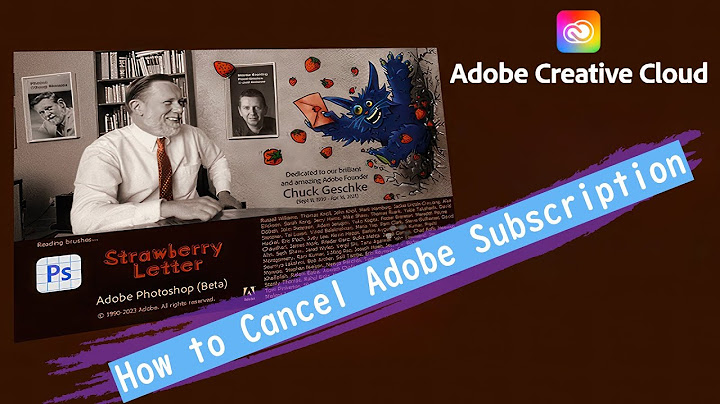Trong một số trường hợp, các tệp tin, dữ liệu và file quan trọng trong USB tự dưng biến mất mà không rõ lý do khiến bạn bối rối, không biết làm cách nào để khắc phục tình trạng này trên máy tính PC, laptop. Nguyên nhân của việc này là do virus trong USB đã xâm nhập vào khiến các dữ liệu bị ẩn đi. Trong bài viết dưới đây, Điện Máy Chợ Lớn giới thiệu đến các bạn 5 phần mềm hoàn toàn miễn phí có thể giúp bạn hiển thị lại các tệp tin, thư mục đã bị virus tác động. Show
1. Phần mềm hiển thị thư mục ân USB Show USB Show Đối với nhiều người, phần mềm USB Show khá lạ lẫm, bởi nó thực sự không nổi tiếng. Nhưng USB Show là một phần mềm rất hữu ích giúp hiển thị các tệp tin, thư mục ẩn trên USB bằng cách quét và xác định các tệp ẩn và đặt chúng vào vị trí dễ truy cập để bạn có thể xác định xem tệp có thuộc về thiết bị hay không. Ưu điểm: - Dễ cài đặt với dung lượng nhẹ nhỏ hơn 1 MB. - Dễ sử dụng. - Sử dụng trên nhiều ổ đĩa flash. Nhược điểm: - Thời gian quét lâu khi có nhiều dữ liệu bị ẩn. - Chỉ miễn phí trong thời gian nhất định. Tải USB Show tại đây. 2. Phần mềm khôi phục file ẩn Recuva Recuva Recuva là phần mềm khôi phục lại dữ liệu xóa nhầm cũng khá nổi tiếng nhưng hoàn toàn miễn phí. Recuva là một phần mềm chung nhà phát triển với phần mềm CCleaner chính vì vậy mà bạn có thể an tâm với tính năng cũng như sự hiệu quả mà Recuva mang lại. Chương trình khá quen thuộc với nhiều người dùng. Bạn có thể dễ dàng tìm, hiển thị và khôi phục các dữ liệu bị xoá, ẩn bởi Virus. Tải Recuva tại đây. 3. Phần mềm hiện file ẩn FixAttrb Bkav FixAttrb Đây là phần mềm của Bkav dùng để phục hồi file bị ẩn rất tốt. Dung lượng cực nhẹ chỉ 28.0 Kb. FixAttrb chủ yếu được dùng để thay đổi thuộc tính của các file và thư mục đã bị virus làm ẩn, nó giúp khôi phục tất cả các file và thư mục này rất tốt. Phần mềm có giao diện đơn giản và dễ sử dụng, chỉ với vài click chuột thì bạn đã có thể phục hồi lại các tập tin bị ẩn. Tải FixAttrb Bkav tại đây. 4. Eassos Recovery Eassos Recovery Free Eassos Recovery Free là 1 trong những lựa chọn tốt nhất khi bạn muốn phục hồi dữ liệu đã xóa khỏi Recycle Bin, khôi phục dữ liệu đã mất do lỗi phần mềm, định dạng ổ đĩa, hỏng ổ cứng, virus tấn công, mất phân vùng và nhiều nguyên nhân khác. Tải Eassos Recovery tại đây. 5. Disk Drill Disk Drill Disk Drill có thể giúp các bạn phục hồi mọi loại dữ liệu, từ video, nhạc, podcast, ảnh, văn bản,… Công cụ này làm việc tốt trên cả ổ cứng chính (phân vùng hệ điều hành) và các ổ phụ, thậm chí là cả những thiết bị ngoại vi như USB, ổ cứng ngoài, thẻ nhớ, iPhone và iPad. máy tính USB khiến bạn cản trở trong việc không tìm kiếm được file đang bị ẩn. Do đó, bạn tìm cách để hiện file ẩn trong USB nhưng lại không biết thực hiện như thế nào? Dù ảnh hưởng như thế nào thì vấn đề này sẽ có giải pháp xử lý. Dưới đây là cách giúp bạn hiển thị tập tin quan trọng hiển thị trở lại trong USB trên máy tính Windows 7, 8/8.1 và 10. Nội dung bài viết 1. Vì sao bạn cần biết cách ẩn/hiện file ẩn trên máy tính và USB?USB là một phụ kiện phổ biến dành cho dân văn phòng để thực hiện trong việc truyền tải, lưu trữ và sao chép dữ liệu từ thiết bị này sang thiết bị khác. Trong đó, việc sao chép dữ liệu từ máy tính này sang máy tính khác có thể dẫn đến hiện tượng USB bị virus tấn công và đó cũng là chuyện xảy ra bình thường. Một khi virus đã tấn công vào USB, phần mềm độc hại có tỷ lệ cao “ăn” hoặc làm ẩn bất kỳ file dữ liệu nào trên ổ đĩa USB của bạn. Cho nên, cần phải tìm cách để hiện file ẩn trong USB để kiểm tra tập tin của mình có bị xóa hay vẫn còn đó hay không.  Hiển thị file ẩn sẽ giúp bạn biết cách tìm kiếm trong ổ USB Ngoài ra, nhiều người dùng cũng chọn cách ẩn file thay vì hiển thị nhằm tăng cường thêm tính bảo mật. Điều này sẽ giúp cho file quan trọng của bạn được bảo vệ an toàn, cho người khác mượn USB mà không lo lắng bị phát hiện các thư mục cá nhân. Đồng thời còn giúp cho người lạ không đánh cắp hay bỏ bất kỳ phần mềm độc hại (virus) nào nhằm gián tiếp truyền vào máy tính của bạn. Do đó, hiện file ẩn trên USB hay ẩn đi cũng quan trọng như nhau. 2. Nguyên nhân file và thư mục bị ẩn trong WindowsMáy tính của bạn đã gặp vấn đề ẩn file trong USB, ổ cứng hay thẻ nhớ khiến biến mất một cách lạ thường. Dù đã kiểm tra từng thư mục nhưng bạn vẫn biết tập tin của mình vẫn tồn tại dựa vào bộ nhớ dung lượng đang hiển thị. Do đó, bạn vẫn tin rằng file của mình chỉ đang bị ẩn đi mà không bị xóa mất hoàn toàn.  USB chỉ ẩn file nhưng không xóa dữ liệu hoàn toàn Nếu muốn hiện file ẩn trong USB, trước hết bạn cần phải biết nguyên nhân này ảnh hưởng từ đâu. Đầu tiên, thư mục của bạn đã bị ẩn là do tính bảo mật nên thiết bị đang tự động ẩn file của bạn đi. Trường hợp khác là virus xâm nhập vào máy tính của bạn nên đã tự động điều khiển, “dọc phá” và làm ẩn file quan trọng. 3. Cách ẩn file trên máy tính hoặc trong USBNếu bạn tự tin kiểm soát được nhiều thư mục để bảo mật, không muốn hiện file ẩn trong USB thì bạn có thể áp dụng tính năng ẩn file trên máy tính. Nhờ đó, giúp file của bạn luôn trong trạng thái an toàn, không lo sợ người lạ có thể truy cập vào và tấn công. Dưới đây là các bước giúp bạn thực hiện cách ẩn file trên máy tính hoặc USB: Bước 1: Nhấn chuột phải vào thư mục mà bạn muốn ẩn ⇒ Chọn mục cuối cùng Properties.  Chọn Properties trên file bạn muốn ẩn Bước 2: Tại cửa sổ hiện lên, trong tab General, bạn hãy tích vào ô Hidden ở dưới ⇒ Nhấn nút Apply ⇒ Chọn OK là đã ẩn file thành công.  Tích ô Hidden để file có thể ẩn bên trong USB Nếu bạn đã ẩn file xong nhưng lại muốn tìm cách làm hiện file ẩn trong USB thì đừng lo lắng, hãy đọc tiếp hướng dẫn ở dưới đây nhé! 4. Cách hiện file ẩn, folder ẩn trong USB, máy tính, laptop4.1. Dùng tính năng File Explorer trên máy tính Win7/8/10Tính năng File Explorer chính là chủ chốt quan trọng để bạn có thể hiện file ẩn trong USB. Tuy nhiên, mỗi hệ điều hành Windows từ phiên bản 7 đến 10 đều có cách thiết lập và hiển thị khác nhau. Để giúp bạn thực hiện đúng cách thì dưới đây là một số thao tác hiện file ẩn trong USB trên từng Windows:
Bước 1: Chọn vào nút Start (biểu tượng Windows) dưới thanh menu trên màn hình hoặc nút bàn phím ⇒ Chọn Control Panel ⇒ Đi vào mục Appearance and Personalization. Bước 2: Tìm kiếm và chọn Folder Options (File Explorer Options) ⇒ Chọn vào tab View. Bước 3: Ngay dưới Advanced settings ⇒ Chọn Show hidden files, folder and drives và sau đó chọn Apply ⇒ Chọn nút OK là xong. Ngoài ra, bạn có thể hiện file ẩn trong USB trên Win 7 dễ dàng hơn: Bước 1: Mở My Computer ⇒ Chọn vào Organize ⇒ Chọn Folder and search options. Bước 2: Chọn View ⇒ Tích vào Show hidden files, folder and drives ⇒ Apply và OK.  Tích vào Show hidden files, folder and drives trên Windows 7
Bước 1: Vuốt cảm ứng từ cạnh phải của màn hình, hãy chọn Search (nếu bạn sử dụng chuột, hãy trỏ đến góc bên phải của màn hình, di chuyển con trỏ chuột xuống rồi chọn Search). Bước 2: Gõ từ “folder” trong ô tìm kiếm ⇒ Chọn Folder Options từ kết quả hiển thị ra. Bước 3: Khi cửa sổ mới hiển thị, chọn vào tab View ⇒ Cuộn xuống dưới Advanced settings ⇒ Tích chọn vào Show hidden files, folders, and drives ⇒ Chọn nút Apply và OK là xong. Ngoài ra, còn có thao tác đi vào thiết lập hiện file ẩn trong USB khác: Bước 1: Đi vào This PC ⇒ Chọn tab View ⇒ Chọn vào Options.  Vào mục View, chọn Option trên thanh quản lý của Windows 8 Bước 2: Chọn vào hiển thị Change folder and search options ⇒ Tích ô Show hidden files, folders, and drives ⇒ Apply và OK.
Bước 1: Đi vào biểu tượng tìm kiếm dưới thanh menu, hãy gõ từ “folder” ⇒ Chọn File Explorer Options.  Vào File Explorer Options trên thanh tìm kiếm của Windows 10 Bước 2: Chọn tab View ⇒ Cuộn xuống để tích vào Show hidden files, folders, and drives ⇒ Apply và OK là xong. Sau khi bạn đã bật lên tính năng hiện file ẩn trong USB, bạn sẽ nhìn thấy file đang điều chỉnh ẩn trước đó. Ngoài ra, nếu cắm USB vào máy tính thì bạn có thể thao tác. Cách hiện file ẩn trong USB Win 10 dễ dàng hơn như sau: Bước 1: Cắm USB vào thiết bị, chờ cho hệ thống hiển thị kết nối với ổ USB trên màn hình. Bước 2: Mở ổ USB dưới dạng File Explorer ⇒ Phía trên thanh menu bạn chọn vào View ⇒ Tích vào ô Hidden items ở phía bên phải để giúp hiển thị các file đã ẩn trong ổ USB. 4.2. Dùng Command PromptMột thao tác khác để giúp bạn hiện file ẩn trên USB chính là sử dụng tính năng Command Prompt (cmd). Để thực hiện cách này, hãy theo hướng dẫn các bước sau: Bước 1: Cắm USB vào máy tính ⇒ Sử dụng tổ hợp phím Windows + R để mở Run. Bước 2: Gõ lệnh “cmd” vào trong ô mục “Open” ⇒ Chọn nút Ok.  Mở tính năng Run và nhập “cmd” Bước 3: Khi cửa sổ Command Prompt bật lên ⇒ Gõ lệnh vào trong bảng
 Nhập theo dòng lệnh và nhấn Enter để thực hiện Lưu ý: F chính là tên ổ đĩa USB mà bạn đang muốn mở file ẩn. Cho nên, bạn hãy thay đổi nó để phù hợp với tên ổ USB đang sử dụng nhé! 4.3. Dùng WinRAR để xem file ẩnMột cách thú bị khác để hiện file ẩn trong USB chính là sử dụng WinRAR. Đây là một trong những phần mềm áp dụng phổ biến nhất trong việc giải nén thư mục, xem file và nhiều tập tin quan trọng khác. Cho nên, WinRAR cũng cách hiệu quả để bạn hiện file bị ẩn trong USB. Các bước dưới đây đơn giản thực hiện như sau: Bước 1: Tải phần mềm và cài đặt, sau đó mở lên trên màn hình máy tính. Bước 2: Sử dụng công cụ Navigation Bar để chuyển đến ổ USB để tìm kiếm file ẩn ⇒ Chuyển đến thư mục ổ USB và bạn sẽ xem được file đang ẩn bên trong đó.  Tìm kiếm file đang bị ẩn bằng Navigation Bar trên phần mềm WinRAR 5. Tổng hợp phần mềm hiện file ẩn sử dụng cực tốt5.1. Bkav FixAttrbBkav FixAttrb là một phần mềm/công cụ khôi phục lại tài liệu bị ẩn trên thiết bị máy tính. Bkav FixAttrb có hỗ trợ ngôn ngữ tiếng Việt, giúp bạn có thể thao tác dễ dàng, hiện file ẩn trong USB nhanh chóng nhất thông qua một vài click chuột. Tải trước phần mềm, cài đặt và thực hiện theo từng bước sau đây: Bước 1: Mở phần mềm lên, nhấn vào nút Chọn thư mục ⇒ Chọn vào ổ USB của bạn ⇒ OK.  Cách sử dụng Bkav FixAttrb để hiện file ẩn trên USB Bước 2: Nhấn vào nút Hiện các file ẩn => Chọn Có, sau đó chọn Đồng ý để phần mềm bắt đầu tìm kiếm và hiển thị file ẩn cho bạn là xong. 5.2. RecuvaRecuva cũng là một phần mềm hiện file ẩn trong USB với tính năng khôi phục lại an toàn cả nội dung và chất lượng tập tin. Bên cạnh đó, phần mềm này còn hỗ trợ khôi phục lại file đã bị xóa bên trong Recycle Bin hay thẻ nhớ, máy nghe nhạc MP3, USB,…Do đó, khả năng mang file lại sẽ trả về nguyên vẹn và hiển thị đầy đủ. Vì thế, dưới đây là các bước hiện file ẩn trong USB trên Recuva: Bước 1: Tải về và cài đặt phần mềm Recuva ⇒ Chọn Install, sau đó Run Recuva. Bước 2: Chọn nút Next ⇒ Tích vào All Files và chọn Next.  Chọn All Files trên phần mềm Recuva Bước 3: Tới cửa sổ File Location, nếu ổ đĩa bị xóa (hoặc thẻ nhớ, ổ cứng ngoài) ⇒ Chọn vào In a Specific location ⇒ Chọn vào Browse và tìm kiếm ổ đĩa, thư mục đã ẩn file bên trong ⇒ Chọn OK (Nếu không nhớ thì bạn chọn I’m not sure để quét toàn bộ máy tính của bạn).  I’m not sure để phần mềm quét toàn bộ máy tính Bước 4: Chọn Next, sau đó Start và đợi phần mềm quét một ít thời gian. Bước 5: Chọn vào file cần phục hồi ⇒ Chọn Recover, nếu có màu xanh lá cây để khôi phục dữ liệu, màu đỏ để khôi phục dữ liệu bị xóa và màu vàng khôi phục bị xóa thấp ⇒ Các file sẽ được khôi phục. Nếu không thể khôi phục được, hãy quay lại Bước 3 và chọn Enable Deep Scan.  Tích vào dữ liệu quen thuộc để hiện file ẩn trên USB 5.3. EaseUS Data Recovery WizardEaseUS Data Recovery Wizard cũng là một phần mềm hiện file ẩn trong USB một cách nhanh chóng và đơn giản. Vì thế, dựa vào hướng dẫn các bước và thực hiện như sau: Bước 1: Cắm ổ USB vào máy, sau đó mở phần mềm EaseUS Data Recovery Wizard đã cài đặt từ trước ⇒ Chọn ổ đang chứa file ẩn và chọn nút Scan.  Chọn Scan vào ổ USB mà bạn muốn hiện file Bước 2: Chờ đợi vài phút để hệ thống xử lý, chọn các file đã bị ẩn để khôi phục ⇒ Chọn vào Recover và mở các file bị ẩn trong USB.  Sau khi quét, hãy chọn Recover để khôi phục 6. Tổng kếtTrên đây là toàn bộ tổng hợp cách ẩn và hiện file ẩn trong USB trên máy tính Win 7, 8, 10 đơn giản. Hy vọng bài viết trên sẽ giúp bạn có thể hiển thị lại file quan trọng giúp thực hiện nhanh chóng nhu cầu công việc hoặc ẩn để bảo mật trong các trường hợp cần thiết khác. |