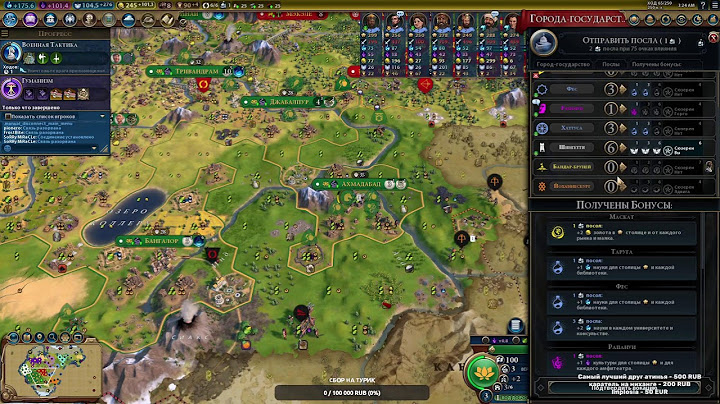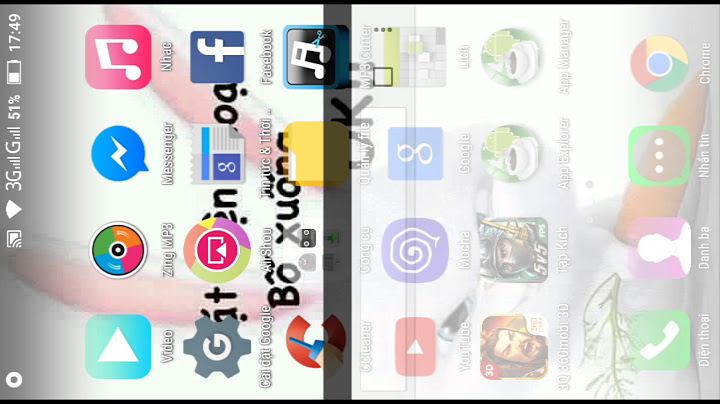vào phần download tải và cài đặt ứng dụng Skype for Business. Skype for Business là phiên bản trả phí nên để sử dụng được Skype for Business thì chúng ta cần phải mua bản quyền.  Skype for Business Bước 2: Đăng nhập Skype for Business Bước 3: Thêm tài khoản Skype for Business cho thiết bị họp trực tuyến, truy cập thiết bị của bạn thông qua trình duyệt web. Bước 4: Bắt đầu cuộc các cuộc gọi trực tuyến, chúng ta có 2 cách gọi trực tuyến Cách 1: Từ thiết bị họp trực tuyến gọi sang phần mềm Skype for Business Trên giao diện thiết bị họp trực tuyến, vào Dial:
Bấm Call và bắt đầu cuộc họp. Cách 2: Từ phần mềm Skype for Business gọi sang thiết bị họp trực tuyến Đăng nhập ứng dụng Skype for Business thêm tài khoản Skype for Business của thiết bị họp trực tuyến. Bấm Start a Video Call Vậy để kết nối hoàn chỉnh thì những thiết bị họp trực tuyến nào kết nối được với Skype for BusinessHầu hết, tất cả thiết bị họp trực tuyến của các hãng hiện nay như: AVer, Polycom, Cisco, Lifesize,… đều kết nối được Skype for Business. Chính vì vậy, khi lên một giải pháp hoàn chỉnh khách hàng, SAVITEL luôn chú ý và quan tâm nhất về vấn đề chi phí của doanh nghiệp, chúng tôi sẽ giúp bạn lựa chọn một giải pháp tối ưu nhất, hiệu quả nhất. Nếu bạn không có Skype for Business đã được cài đặt, bạn có thể tải xuống và cài đặt nó từ trang chủ Microsoft 365 của bạn.
Bạn muốn thêm nữa?Cài đặt Skype for Business trên PC Cài đặt Skype for Business với các ứng dụng Microsoft 365 dành cho doanh nghiệp Đào tạo về Excel Đào tạo về Outlook Tải xuống và cài đặt Skype for Business ngay từ trang chủ Microsoft 365 của bạn. Đăng nhập vào tài khoản Microsoft 365 của bạn tại Office.com. Sau khi đăng nhập, hãy bấm vào biểu tượng thiết đặt ở góc trên bên phải. Chọn liên kết Microsoft 365 bên dưới thiết đặt ứng dụng của tôi. Rồi chọn phần mềm. Những gì bạn nhìn thấy kế tiếp tùy thuộc vào kế hoạch Microsoft 365 của bạn. Nếu bạn thấy trang này, hãy chọn Skype for Business ở bên trái, chọn ngôn ngữ của bạn và phiên bản khớp với các chương trình Office khác của bạn. Nếu bạn không biết mình có phiên bản nào, hãy giữ mặc định. Sau đó bấm nút cài đặt . Bạn sẽ thấy trang này nếu Skype for Business được đính kèm với các chương trình Microsoft 365 khác. Bấm cài đặt để tải Skype dành cho doanh nghiệp, chọn chạy để bắt đầu tải xuống, rồi bấm có trên màn hình sau đây. Một hộp trình cài đặt xuất hiện bằng một thông báo rằng nó đang chuẩn bị Office — nhưng chỉ cài đặt Skype for Business. |