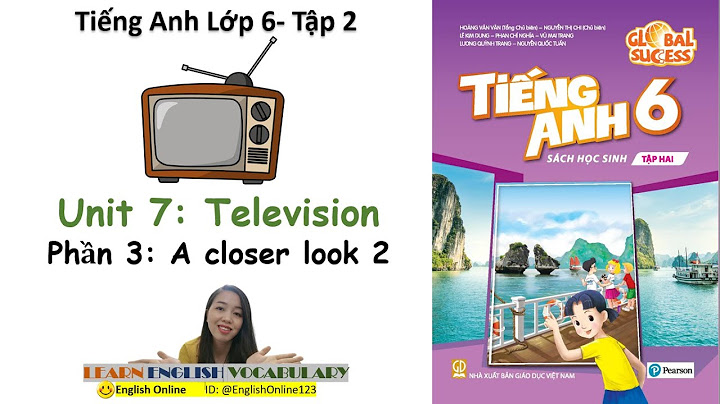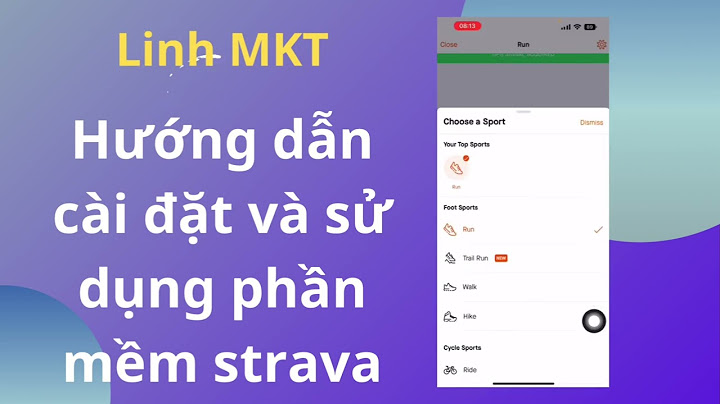Cài đặt Skype trên máy tính là cách tốt nhất và tiện dụng nhất để có thể sử dụng Skype trong các môi trường làm việc tập thể như công ty, trường học hay văn phòng... Show Kể từ sau khi Viber chính thức rút văn phòng đại diện khỏi Việt Nam, thị trường OTT gần như thuộc về Zalo và Skype. Hai ứng dụng này chia nhau thống trị những mảng thị trường, những lớp người dùng khác nhau. Nếu Zalo đứng đầu về ứng dụng nhắn tin miễn phí trên điện thoại, thì Skype cũng không có đối thủ ở phân khúc văn phòng, trường học, nơi giao tiếp và liên lạc được thực hiện theo số đông, mang tính tập thể. Chi tiết cách cài đặt Skype trên máy tính, mời các bạn cùng theo dõi bài viết dưới đây của Download.com.vn: Hướng dẫn cài đặt Skype trên máy tínhBước 1: Tải Skype PC về máy tính, rồi nhấn đúp chuột vào file cài đặt để bắt đầu quá trình cài đặt Skype.  Bước 2: Giao diện Setup Skye xuất hiện, nhấn Install để bắt đầu quá trình cài đặt Skype.  Bước 3: Quá trình cài đặt Skype diễn ra, bạn chỉ cần đợi một chút là xong.  Bước 4: Tiếp theo nhấn vào Let's go, rồi nhấn vào Sign in with Microsoft để đăng nhập Skype.   Bước 5: Tại đây, bạn có thể đăng nhập Skype bằng Email, số điện thoại hoặc tài khoản Skype. Sau khi nhập xong, nhấn Next, rồi nhập tiếp mật khẩu vào và nhấn Sign In. Nếu chưa biết cách tạo tài khoản Skype, bạn có thể tham khảo bài viết cách tạo tài khoản Skype để biết cách thực hiện.   Bước 6: Tiếp tục cập nhật ảnh đại diện, test âm thanh xem đã được chưa, rồi nhấn Next.   Bước 7: Tiếp theo bạn cũng cần check Camera trước khi bắt đầu trải nghiệm Skype, bởi khi gọi Video thì âm thanh và chất lượng hình ảnh cực kỳ quan trọng. Sau đó nhấn Next.  Bước 8: Quá trình đăng nhập Skype đã thành công, giờ đây bạn thỏa sức trò chuyện, gọi điện thoại, gọi video cho bạn bè và những người thân yêu của mình hoàn toàn miễn phí rồi!  Video hướng dẫn cài đặt Skype trên máy tínhMột số bài liên quan:
Quá trình cài đặt là hoàn toàn tự động và rất nhanh, nên người dùng không cần thao tác nhiều, cũng không phải chờ đợi lâu. Skype có thể sử dụng tốt trên điện thoại và tương thích với mọi hệ điều hành, sử dụng cũng khá ổn định, tuy nhiên, nếu so với Zalo, Viber thì có lẽ ứng dụng này hơi khô, và chỉ đặc biệt thích hợp với môi trường công sở! Hiện nay, Skype là một công cụ không thể thiếu của các doanh nghiệp. Giúp mọi người dễ dàng trao đổi thông tin và công việc với nhau. Sau đây, sửa chữa laptop Đà Nẵng Techcare xin chia sẻ đến bạn cách tải skype cho máy tính win 7 nhanh nhất. Hãy theo dõi ngay sau đây nhé!  Trước khi tìm hiểu về cách tải skype cho win 7 như thế nào? Các bạn hãy cùng sửa laptop Techcare tìm hiểu xem ứng dụng Skype là gì nhé! Skype là gì? Ứng dụng Skype là gì? Skype là một phần mềm có tính năng chat, gọi điện thoại và cho phép người dùng liên lạc với nhau qua mạng Internet. Có thể nói chuyện với nhau với chất lượng âm thanh không hề thua kém so với điện thoại thông thường. Đặc biệt, tất cả những cuộc gọi qua Skype đều được miễn phí. Vì vậy, các bạn có thể nói chuyện với bất kỳ ai cho dù bất kỳ nơi nào. Chỉ cần cả 2 người đều đăng nhập vào skype là được. Xem thêm: Tiktok PC Win 10 Cách tải skype cho win 7 win 10 đơn giản nhấtĐể tải skype cho máy tính win 7, các bạn hãy thực hiện theo các thao tác như sau: Bản download skype rất đa dạng. Vì vậy, các bạn có thể tìm kiếm trên google hay vào trực tiếp tại: https://drive.google.com/uc?export=download&id=1BUWjn761t3rKlkLLDD4H-9RuQM89FZlR để tải bản cài đặt về máy. Bạn hãy Click vào mục Get Skype for Windows để tải về máy nhé.  Hướng dẫn cài đặt skype cho máy tínhSau khi đã tải skype cho win 7 hoàn tất. Các bạn hãy tiến hành cài đặt ứng dụng trên máy tính. Cụ thể với các bước thực hiện như sau: Bước 1: Bạn hãy tìm đến file skype vừa được tải về máy. Sau đó, nhấn đúp chuột vào file đó rồi chọn RUN. Tiếp tục chọn YES và INSTALL như hình bên dưới. Lúc này, nó sẽ tự động cài đặt cho các bạn.  Bước 2: Bạn chọn vào ngôn ngữ Tiếng Việt rồi chọn lần lượt vào Tôi đồng ý \>> Tiếp theo. Bước 3: Màn hình cài đặt tiếp theo sẽ được hiển thị. Các bạn có thể bỏ dấu tick ở 2 ô như hình bên dưới rồi chọn Tiếp tục.  Đợi ít phút cho đến khi quá trình cài đặt Skype được hoàn tất. Sau khi bạn đã cài đặt Skype xong. Trên máy tính của bạn sẽ xuất hiện giao diện đăng nhập. Tiến hành đăng nhập vào Skype bằng tài khoản của các bạn nhé. Xem thêm: Link tải và cài đặt phần mềm CyberLink PowerDirector Full Crack Cách reset lại Skype trên Windows 10Nếu trong quá trình sử dụng, bạn gặp phải lỗi đăng nhập hay không thể nhận, gửi tin nhắn. Các bạn hãy thực hiện reset lại Skype như sau đây: Bước 1: Bạn sử dụng tổ hợp phím Windows + I để mở giao diện Windows Settings. Sau đó, bạn chọn vào biểu tượng System.  Bước 2: Lúc này, danh sách các tùy chọn thiết lập trên hệ thống sẽ được xuất hiện ở bên trái giao diện. Bạn chọn vào mục Apps & features và tìm đến ứng dụng Skype ở nội dung phía bên phải.  Bước 3: Bạn hãy chọn vào ứng dụng, sau đó chọn tiếp mục Advance Option để có thể mở rộng các tùy chọn nâng cao cho ứng dụng Skype.  Bước 4: Cuối cùng, bạn chỉ cần nhấn vào nút Reset để quá trình khởi động lại ứng dụng Skype được bắt đầu. Nó sẽ giúp đưa ứng dụng trở về trạng thái ban đầu.  Nhấn vào Reset để đồng ý việc khởi động lại ứng dụng Skype trên máy tính.  Lưu ý: Thao tác khởi động lại ứng dụng Skype sẽ đồng nghĩa với việc tất cả các dữ liệu, thông tin quan trọng cùng các file lưu tạm trên Skype của bạn sẽ bị xóa. Vì vậy, bạn cần phải thực hiện sao lưu trước khi tiến hành reset lại ứng dụng. Nếu trường hợp đã khởi động lại mà ứng dụng vẫn còn lỗi. Bạn cần tiến hành gỡ đi và tải lại ứng dụng Skype cho máy tính trên Windows Store. Qua những chia sẻ trên đây từ sửa chữa laptop Đà nẵng Techcare. Chắc hẳn các bạn đã có thêm nhiều thông tin về Skype cũng như cách tải Skype cho win 7 win 10. Chúc các bạn thực hiện thành công và có nhiều trải nghiệm thú vị nhé! |