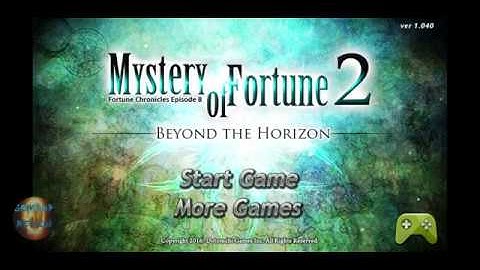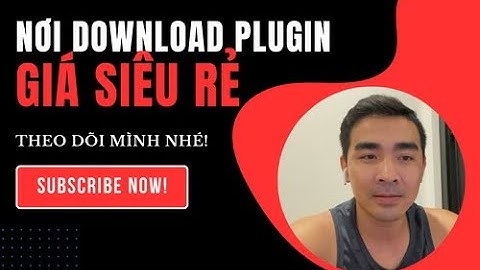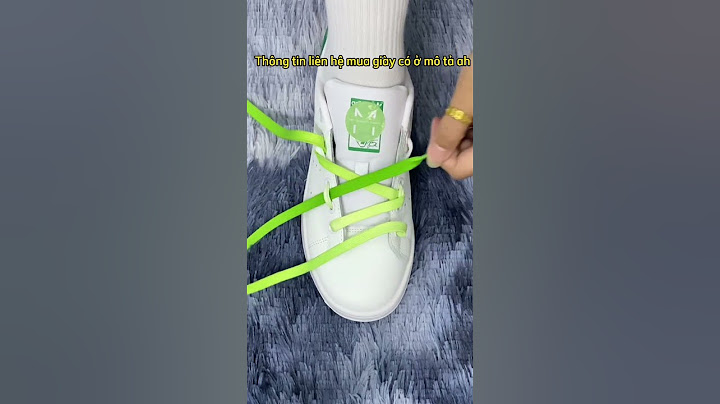Sau khi bạn đã kết nối PC Windows 11 với màn hình ngoài, bạn có thể điều chỉnh cài đặt cho từng màn hình. Show Trước khi bạn bắt đầuTrước khi thay đổi cài đặt cho màn hình bên ngoài của bạn, hãy đảm bảo rằng mọi thứ đều được kết nối đúng cách. Dưới đây là cách mà bạn có thể thực hiện:
Mẹo: Nếu bạn đang sử dụng bộ điều hợp hiển thị màn hình không dây, hãy kết nối với cổng HDMI trên chiếc TV hiện đại hơn, sau đó kết nối không dây PC của bạn với cổng. Sau khi kết nối bộ điều hợp hiển thị không dây với TV, hãy chuyển đến PC Windows 11 của bạn, nhấn phím logo Windows + K để mở Truyền, sau đó chọn bộ điều hợp màn hình không dây. Sắp xếp lại màn hình của bạnBạn sẽ thấy tùy chọn này khi Windows phát hiện có nhiều hơn một màn hình. Mỗi màn hình sẽ được đánh số để giúp bạn xác định dễ dàng hơn. Xác định màn hìnhĐể xem số nào tương ứng với một màn hình, hãy chọn Bắt đầu , sau đó tìm kiếm cài đặt. Chọn Cài đặt > Hệ thống để > Hiển thị> Nhận dạng. Số sẽ xuất hiện trên màn hình được chỉ định. Phát hiện màn hìnhNếu bạn đã kết nối một màn hình khác và màn hình đó không hiển thị trong Cài đặt, hãy chọn Bắt đầu > Cài đặt > Hệ thống > Hiển thị> Nhiều màn hình > Hiện. Sắp xếp màn hình của bạnNếu có nhiều màn hình, bạn có thể thay đổi cách sắp xếp màn hình. Đây là việc làm hữu ích nếu bạn muốn màn hình phù hợp với cách thiết lập tại nhà hoặc văn phòng của mình. Trong cài đặt Màn hình, hãy chọn và kéo màn hình đến vị trí bạn muốn. Hãy làm tương tự với tất cả màn hình bạn muốn di chuyển. Khi bạn đã hài lòng với bố cục, hãy chọn Áp dụng. Hãy kiểm tra bố cục mới bằng cách di chuyển con trỏ chuột trên các màn hình khác nhau để đảm bảo các tính năng hoạt động như bạn mong muốn. Thay đổi tùy chọn màn hìnhSau khi đã kết nối với màn hình bên ngoài, bạn có thể thay đổi các tùy chọn cài đặt như độ phân giải, bố cục màn hình và nhiều tùy chọn khác. Để xem các tùy chọn có sẵn, trong Cài đặt, chọn Hệ thống > Hiển thị. Thay đổi hướng màn hìnhWindows sẽ đề xuất cho bạn hướng của màn hình. Để thay đổi hướng trong cài đặt Hiển thị, trong Co giãn & trí màn hình, hãy chọn Hướng màn hình bạn muốn. Nếu thay đổi hướng màn hình, bạn sẽ cần phải xoay màn hình trên thực tế. Ví dụ: Bạn sẽ xoay màn hình ngoài để sử dụng theo hướng dọc thay vì hướng ngang. Chọn tùy chọn màn hìnhĐể thay đổi nội dung hiển thị trên màn hình, hãy nhấn phím logo Windows + P. Dưới đây là một số tùy chọn mà bạn có thể lựa chọn. Nếu bạn muốn Chọn Xem mọi nội dung chỉ trên một màn hình. Chỉ màn hình PC Xem nội dung tương tự trên tất cả màn hinh. Nhân đôi Xem máy tính của bạn trên nhiều màn hình. Khi đã mở rộng màn hình, bạn có thể di chuyển các mục giữa hai màn hình. Mở rộng Xem mọi thứ chỉ trên màn hình thứ hai. Chỉ màn hình thứ hai Chủ đề liên quan
Chỉ cần Windows trên Youtube - Những video này hiện đã có phụ đề bằng tiếng Anh |