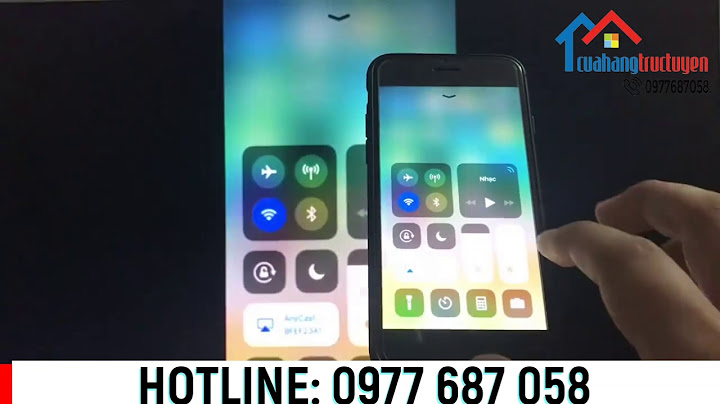Quizizz là một ứng dụng được dùng để kiểm tra kiến thức ở các môn học cũng như kiến thức xã hội thông qua hình thức trả lời trắc nghiệm. Các câu hỏi trắc nghiệm trong Quizizz thuộc nhiều danh mục với cấp độ khác nhau để học sinh thử sức, đánh giá trình độ của bản thân; hoặc giáo viên, phụ huynh có thể truy cập bộ câu hỏi do người khác chia sẻ để sử dụng trong giảng dạy, kèm cặp con em mình. Quizizz phù hợp với cả việc học tại nhà và trên lớp. Để kiểm tra và nghe bản ghi âm của bạn, hãy truy cập iSpring Suite –> chọn Preview –> chọn Preview Selected Slides. Show  Quản lý/ đồng bộ lời giảng: Sau đã chèn phần ghi âm lời giảng vào slide, bạn có thể: chèn, xóa, chỉnh sửa và đồng bộ audio, chèn, xóa, chỉnh sửa và đồng bộ video; ghi âm; ghi hình… bằng tính năng Manage Narration với các nút công cụ: 
 2. Chèn bài tập trắc nghiệm, tương tácTùy vào nội dung của bài giảng mà bạn có thể chọn các công cụ thích hợp để sử dụng khi cần làm rõ nội dung trong bài. Để bài giảng phong phú và hấp dẫn người học hơn. Dưới đây là một số công cụ bạn có thể sử dụng: Quiz: tạo lập các bài khảo sát hoặc bài kiểm tra trắc nghiệm Để tạo bài trắc nghiệm thầy cô làm theo các bước sau: Chọn slide cần chèn, trên thanh công cụ của Powerpoint, chọn iSpring Suite –> chọn Quiz  Khi xuất hiện cửa sổ chương trình iSpring QuizMaker mở tệp chứa bài khảo sát hoặc bài kiểm tra cần chèn ở phần Recent Quiz (nếu đã có sẵn). Hoặc có thể tạo trực tiếp các bài trắc nghiệm trên iSpring trong phần Servey.  Khi đã tải lên xong/ tạo xong chọn Save and Return to Course để kết thúc.  Dialong Simulation: tạo mô phỏng cuộc trò chuyện tương tác (cho phép người sử dụng lựa chọn câu hỏi và đưa câu trả lời tương tác) Để tạo cuộc trò chuyện tương tác, thầy cô làm theo các bước sau: Chọn slide cần chèn, trên thanh công cụ của Powerpoint, chọn iSpring Suite –> chọn Dialog Simulation  Xuất hiện cửa sổ iSpring TalkMaster chọn mở tệp chứa bài hội thoại cần chèn hoặc lựa chọn New Simulation để tạo trực tiếp trên iSpring  Nhập nội dung của bài tập tương tác và căn chỉnh cho phù hợp dễ nhìn  Chọn Save and Return to Course. Ngoài ra bạn có thể chọn Screen Recording để quay màn hình, chèn video youtube bằng công cụ biểu tượng youtube hoặc chèn đường link web vào bằng cách bấm vào Web Object,..  3. Thêm thông tin giáo viên và nhà trườngBạn có thể thêm các thông tin về giáo viên, người soạn bài giảng, nhà trường trong bài soạn bằng cách: Chọn Presentation Resources => Presenters => chọn “Add” sẽ xuất hiện hộp thoại Edit Presenter Info  Nhập đầy đủ các thông tin của bạn vào như Name, Title, Email, Website, Phone, Info => Chọn OK để kết thúc  4. Thiết lập thuộc tính cho slideĐây là bước giúp bạn thiết lập cấu trúc các slide trong bài giảng, ẩn giấu slide, hiệu chỉnh thời lượng của slide,… Các thầy cô có thể thực hiện theo các bước sau: Bước 1: Bạn vào iSpring Suite 9 –> chọn Slide Properties  Bước 2: Cửa sổ Slide Properties xuất hiện với giao diện như hình bên dưới  Với chức năng tương ứng là:
5. Preview để xem trước và kiểm tra lạiĐể xem trước bài giảng bạn vào iSpring Suite –> chọn Preview –> Chọn một trong các chế độ xem sau:
 6. Publish để xuất bản bài giảngĐể thực hiện, bạn có thể làm theo các bước sau: Bước 1: Vào iSpring Suite –> chọn Publish –> Xuất hiện hộp thoại Publish Presentation. Chọn một trong 4 kiểu xuất bản: 
Bước 2: Tùy chỉnh lại các thông số theo yêu cầu (kích thước, dạng tập tin,..) Bước 3: Chọn vào Publish để chương trình tiến hành xuất bản và nhanh hay chậm phụ thuộc vào cấu hình máy tính của bạn. |