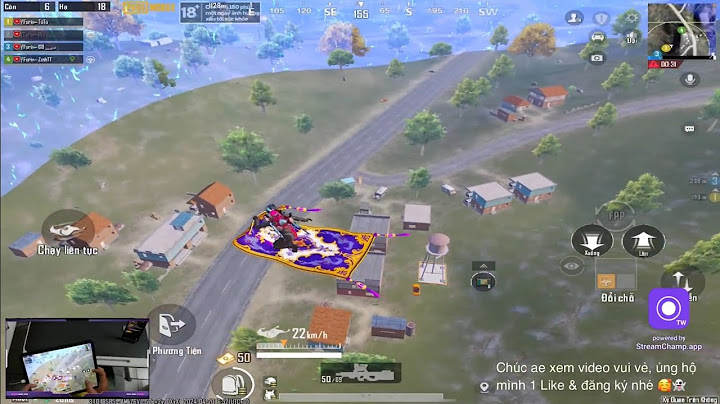Use this page to use various sliders to set the contrast, sharpness, and color depth (Digital Vibrance) of the images on your desktop. Others controls are available depending on the type of display connection. Show Color Accuracy ModeDisplays the current color accuracy mode - reference, accurate, or enhanced. The color accuracy mode depends on the color space pipeline used for processing each rendered pixel.
Override to reference mode: Select this check box to override the current color processing and force the reference mode. When selected, color adjustments from the OS or other adjustment applications are ignored and rendered pixels are processed through the GPU pipeline in 1:1 pixel matching mode. Apply Color EnhancementsNOTE: If the Override to reference mode check box is selected, these controls are set to default values but are greyed out and cannot be changed. Color ChannelYou can adjust the Red, Green, and Blue channels by selecting each color separately or by selecting the composite choice All channels, which is the default setting.
Brightness: Use this slider to adjust the brightness of your desktop. The Brightness value can affect the Gamma range. Gamma: Gamma refers to the brightness of mid-tones on your desktop without affecting shadows and highlights. Use the Gamma slider to adjust the Gamma on your desktop. The available gamma range depends on the Brightness and Contrast values. Contrast: Contrast refers to the difference between the lightest and darkest parts of the desktop. Use the slider to adjust this difference. The Contrast value can affect the Gamma range. Optimizations for windowed games improves gaming on your PC by using a new presentation model for DirectX 10 and DirectX 11 games that appear in a window or in a borderless window. When these optimizations are used, games that originally use the legacy blt-model presentation can use the newer flip-model presentation instead (if the game is compatible). This results in lower frame latency and lets you use other newer gaming features; for example, Auto HDR, and variable refresh rate (for displays that support it). To use optimizations for windowed games
Note: If you turn on Auto HDR, Optimizations for windowed games will be turned on automatically. If you want to turn off Optimizations for windowed games, you’ll need to turn off Auto HDR first. To turn optimizations off for a specific app or game
Need more help?Want more options?Explore subscription benefits, browse training courses, learn how to secure your device, and more. Communities help you ask and answer questions, give feedback, and hear from experts with rich knowledge. |