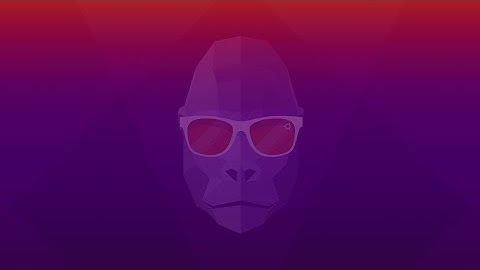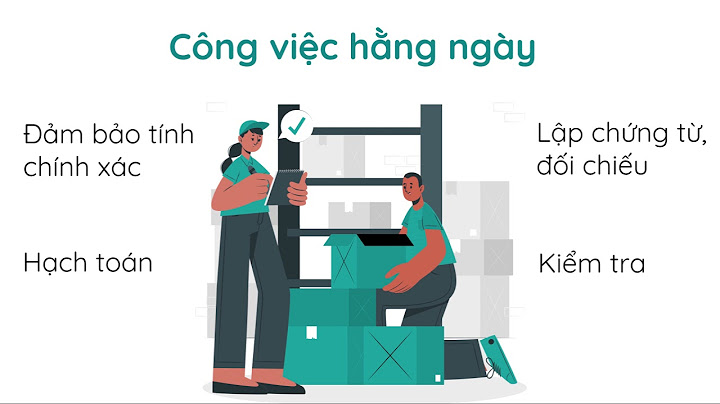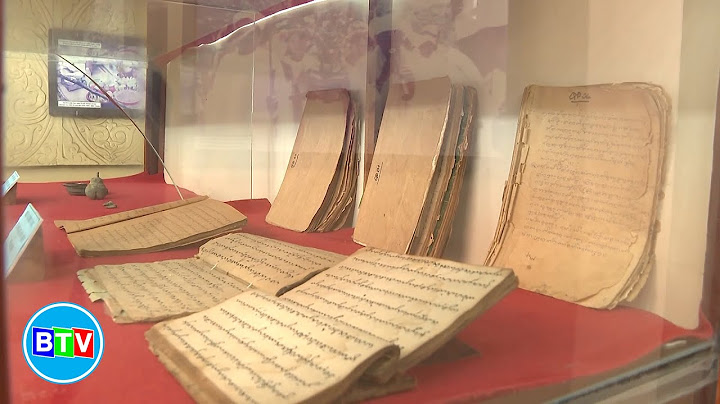VLOOKUP là một trong những hàm tìm kiếm (lookup formula) phổ biến trong Excel. Đây cũng là một trong những công cụ quan trọng bậc nhất của các Kiểm toán viên khi đi job. Bạn có đang cặm cụi luyện … Show
 VLOOKUP là một trong những hàm tìm kiếm (lookup formula) phổ biến trong Excel. Đây cũng là một trong những công cụ quan trọng bậc nhất của các Kiểm toán viên khi đi job. Bạn có đang cặm cụi luyện tập hàm VLOOKUP không? Bạn đã bao giờ thấy khó chịu khi đã nhập đúng cú pháp hàm VLOOKUP rồi mà kết quả vẫn báo là N/A (Not Available), không có thông tin để hiển thị không?Trong bài viết này, SAPP sẽ chỉ ra 3 lỗi phổ biến khi sử dụng hàm VLOOKUP và cách sửa chúng nhé. Có thể bạn quan tâm: Lỗi 1: Sai Định Dạng (Định Dạng Text (Kiểu Chữ) Cho Các Số)Cách giải quyết:+ Cách 1: Sử dụng hàm Text. + Cách 2: Nhân tất cả các giá trị tra cứu (lookup values) với 1. Cách thực hiện:Giả sử cột chứa giá trị Lookup_value (Cột C) chứa giá trị lưu dạng số còn cột đầu tiên của lookup_array (Cột A) ở dạng text. Ta làm như sau: + Cách 1: Ta chèn thêm một Hàm Text để định dạng lại giá trị của cột lookup_value (Cột A) thành dạng text để chúng ăn khớp với định dạng của cột A (Dạng text) E2=Vlookup(Text(C2,0),$A$2:$D$10,4,0) Sau đó kéo công thức ô E2 xuống đến ô E10, ta sẽ có được giá trị cần tham chiếu về. Lưu ý: Hàm Text chỉ nhận tham số Reference là một ô (1 cell) nên ta phải chuyển tham số lookup_Value ở công thức ban đầu thành tham chiếu 1 ô (ô C2), nếu không, hàm sẽ trả về N/A!+ Cách 2: Nhân thêm 1 đơn vị và chuyển giá trị sang cột khác. Cũng với trường hợp trên, thay vì chèn thêm Hàm Text thì bạn cũng có thể chuyển cột chứa số ở dạng text bằng cách lấy giá trị của ô đó nhân cho 1. Ví dụ: cột A đang ở dạng text ta có thể chuyển nó thành dạng số vào cột B như sau: B2=A2*1 sau đó kéo xuống cho đến hết ô B10. Lúc này công thức của hàm Vlookup ở ô E2 (ví dụ) như sau: E2=Vlookup(B2:B10,$B$2:$D$10,3,0) Tuy nhiên nếu một ô nào đó trong cột A có chứa giá trị là ký tự (Chữ a chẳng hạn) chứ không phải là số ở dạng chữ, bạn nhân cho 1 đơn vị thì kết quả cũng sẽ bị lỗi. Và dĩ nhiên Kết quả trả về ở ô E2 cũng sẽ là N/A!Lỗi 2: Thừa Dấu Cách Ở Cuối Cùng Của Điều Kiện Tìm KiếmTrong ví dụ dưới đây, nếu nhìn qua, hàm VLOOKUP có vẻ như là đúng và sẽ hoạt động. Nhưng tại sao không có giá trị kết quả nào được hiển thị? Câu trả lời đó là: bạn hãy nhấn vào một ô bất kỳ trong giá trị tìm kiếm (lookup values). Bạn sẽ phát hiện ra: có một (hoặc vài) dấu cách ở cuối cùng của ô đó. Lỗi này thường xảy ra khi bạn lấy dữ liệu từ nhiều hệ thống nguồn khác nhau hoặc thông qua logic lập trình thiếu sót mà bỏ qua việc loại bỏ dấu cách. Cách giải quyết:Cách đơn giản nhất để khắc phục lỗi này là bạn chọn lần lượt từng giá trị: giá trị dùng làm điều kiện và giá trị tương ứng trong vùng điều kiện và xóa triệt để các dấu cách. Bạn cũng có thể sử dụng Data – Text to Columns để xóa tất cả dấu cách. Lỗi 3: Không Khóa Mảng Tham Chiếu Tìm KiếmThông thường, hiếm có ai dùng hàm VLOOKUP chỉ để tìm kiếm 1 giá trị. Nếu bạn thêm 1 trường vào bảng dữ liệu hoặc tìm kiếm dựa vào giá trị, bạn sẽ cần kéo xuống các ô dưới để sao chép công thức. Khi bạn nháy đúp chuột vào ô kết quả bất kỳ thì bạn có thể nhận thấy chỉ có một nửa công thức hoạt động. Nhìn vào ví dụ dưới đây, do không khóa mảng nên giá trị tìm kiếm (lookup values) không thể ghép tương ứng với giá trị ở mảng tìm kiểm (lookup arrays), từ đó gây ra lỗi N/A.Cách giải quyết:Sử dụng phím F4 để khóa mảng tham chiếu trước khi bạn kéo công thức xuống để copy cho các ô ở sau. Khi sử dụng F4, hiển thị của mảng dữ liệu được chọn sẽ được cố định và có dấu $ ở trước vị trí của ô và số thứ tự của dòng, ví dụ $B$4:$C$10. Hàm VLOOKUP là một hàm trợ thủ đắc lực trong Excel mà mọi người dùng đều phải công nhận. Nếu một ngày hàm VLOOKUP của bạn không hoạt động, nghĩa là bạn đã gặp lỗi hàm VLOOKUP. Bài viết này EDUSA sẽ giúp bạn giải đáp thắc mắc về lỗi hàm Excel không chạy khi dùng hàm VLOOKUP, đồng thời đưa ra các giải pháp khắc phục vấn đề này.  1. Lỗi hàm Excel không chạy khi dùng VLOOKUP – Lỗi NAĐây là lỗi hàm VLOOKUP phổ biến mà người dùng hay mắc phải khi sử dụng hàm tham chiếu VLOOKUP trong file Excel của bạn. Lỗi NA trong hàm VLOOKUP này xuất phát từ nhiều nguyên nhân, các bạn hãy thử kiểm tra xem mình có đang mắc những lỗi nào dưới đây nhé:1.1 Lỗi chính tả trong tham chiếu giá trị được tìm kiếm (Lookup Value) của công thức hàm VLOOKUPTrong khi sử dụng, nguồn dữ liệu của bạn có thể đến từ nhiều hệ thống khác nhau như web, từ file của người khác,… Lúc này, rất có thể dữ liệu đã phát sinh lỗi hay chứa các ký tự lạ. Việc bạn cần làm là rà soát lỗi chính tả, hay toàn bộ dữ liệu trong trang tính thì lỗi NA trong hàm VLOOKUP này sẽ biến mất.1.2 LỗiN/A trong hàm VLOOKUP khi dò tìm các giá trị gần đúngNhắc lại cho bạn đọc nhớ, công thức hàm VLOOKUP chính là: \=VLOOKUP(,< bảng dữ liệu >,< cột lấy giá trị >,[ TRUE / FALSE ]) Với tham số thứ 4, nếu bạn không điền gì hoặc điền ”TRUE” thì khi đó, hàm VLOOKUP sẽ dò tìm giá trị gần đúng. Lỗi N/A trong hàm VLOOKUP xuất hiện khi:
Xem thêm: Hướng dẫn dùng hàm Excel bỏ dấu đơn giản nhất 1.3 Cột tìm kiếm trong hàm VLOOKUP không ở vị trí đầu tiên khi tra cứuNhư đã nhắc rất nhiều bạn đọc, vị trí các cột rất quan trọng khi sử dụng hàm VLOOKUP. Lưu ý: Với tình huống bạn không thể thay đổi vị trí cột dữ liệu cho đúng, hãy sử dụng hàm MATCH và INDEX thay thế cho hàm VLOOKUP để tra cứu nhé. Cách khắc phục lỗi hàm VLOOKUP:
2. Lỗi hàm Excel không chạy khi dùng VLOOKUP – Lỗi VALUECũng như lỗi N/A, lỗiVALUE trong hàm VLOOKUP cũng là một lỗi được người dùng nhận định là dễ mắc phải. Chủ yếu thông báo hiển thị lỗi này xuất phát từ 3 nguyên nhân chính sau đây:2.1 Giá trị tra cứu (Lookup value) của hàm VLOOKUP dài hơn 255 ký tựCó thể bạn chưa biết, giới hạn cho tham số Lookup value trong công thức hàm VLOOKUP chỉ cho phép tối đa 255 ký tự. Và việc đối tượng bạn tra cứu có nhiều hơn số ký tự cho phép thì hiển nhiên, lỗi VALUE xuất hiện.Cách khắc phục: Trong tình huống này, hàm MATCH kết hợp INDEX lại là một giải pháp tuyệt vời thay thế được tính năng của hàm VLOOKUP. Xem thêm: Cách dùng công thức Excel lọc dữ liệu đơn giản và dễ hiểu .2 Lỗi do tham số cột lấy dữ liệu về trong hàm VLOOKUP nhỏ hơn 1Nhắc lại bạn đọc về công thức hàm VLOOKUP như sau: \=VLOOKUP(,< bảng dữ liệu >,< cột lấy giá trị >,[ TRUE / FALSE ]) Nếu có giá trị nhỏ hơn 1 (<1), thì Excel sẽ thông báo lỗi VALUE tới người dùng.3. Lỗi hàm Excel không chạy khi dùng VLOOKUP – Lỗi NAMEVới lỗi NAME, có rất nhiều nguyên nhân khiến Excel hiển thị lỗi này khi người dùng sử dụng hàm VLOOKUP để tìm kiếm hay tra cứu. Cùng kiểm tra xem bạn có mắc những nguyên nhân sau đây hay không nhé:3.1 Do hàm VLOOKUP không phân biệt chữ viết hoa hay viết thườngHàm VLOOKUP được mặc định trả về kết quả đầu tiên khi tìm được, bất kể là chữ hoa hay chữ thường. Có lẽ bạn không để ý sự mặc định này nên các dữ liệu có sự khác biệt về viết hoa hay viết thường. Cách khắc phục: Sử dụng các hàm tra cứu theo chiều dọc như LOOKUP, SUMPRODUCT, INDEX / MATCH,.. kết hợp với hàm EXACT để tra cứu đúng đối tượng cần tìm. 3.2 Do tham chiếu trong hàm VLOOKUP bị thay đổi do copy hay fill down công thức xuống dướiĐây là lý do tại sao bạn đọc hay được khuyến khích sử dụng những kí tự $ để khóa tham chiếu (như $A$1:$I$8 thay vì A1:I8) khi copy hay di chuyển công thức nhé. Lỗi NAME khi dùng hàm VLOOKUP có thể khắc phục nếu bạn luôn khóa công thức của mình nhé.Xem thêm: Cách dùng công thức Excel bỏ ký tự nhanh nhất 4. Nên học Excel ở đâu uy tín?Nếu bạn đang tìm cho mình địa điểm học Excel đảm bảo bạn thi là sẽ đạt nhưng vẫn đang băn khoăn chưa biết chọn đâu uy tín thì EDUSA là lựa chọn tuyệt vời dành cho bạn. Hiện nay trung tâm có khóa học và thi tin học Excel cam kết đậu ngay từ lần thi đầu tiên, hoàn 100% lệ phí học và thi khi thi không đạt chứng chỉ. Khi đăng ký khóa học, học viên sẽ được hưởng trải nghiệm các dịch vụ và lợi ích sau:
5. Các khóa học Excel chất lượng tại EDUSATại EDUSA, chúng tôi cung cấp đa dạng các khóa học luyện thi Excel phục vụ tối đa nhu cầu của người học. Một số khóa luyện thi Excel tại trung tâm:
6. Câu hỏi thường gặp6.1 Chứng chỉ tin học có giá trị trong bao lâu?Chứng chỉ tin học có giá trị vĩnh viễn và không bị hết hạn. 6.2 Tôi có thể đăng ký thi Excel ở đâu?Bạn có thể đăng ký thi Excel tại các trung tâm đào tạo hoặc các trường đại học, cao đẳng có chương trình đào tạo chứng chỉ này. Hoặc bạn có thể đăng ký tại trung tâm EDUSA để có được chứng chỉ với kết quả tốt nhất nhé. 6.3 Tôi có thể thi lại nếu không đạt được chứng chỉ tin học Excel?Có, bạn có thể thi lại nếu không đạt được chứng chỉ tin học Excel. Khi bạn học tại EDUSA thi sẽ được cung cấp các buổi học và thi lại “miễn phí” nếu bạn thi không đạt. 7. Kết luậnBài viết trên đã tổng hợp một số lỗi hàm Excel không chạy mà cấc bạn hay mắc phải khi sử dụng hàm VLOOKUP để tìm kiếm cũng như tra cứu dữ liệu. Hy vọng những thông tin trên sẽ giúp bạn biết cách giải quyết các lỗi này. Chúc bạn thành công! Tại sao VLOOKUP không lấy được giá trị?Hàm VLOOKUP chỉ có thể trả về bảng đầu tiên phù hợp với giá trị bạn đã tìm kiếm. Nếu bảng của bạn chứa các giá trị bị trùng thì hàm VLOOKUP sẽ không hoạt động. Như trong hình dưới do bảng tham chiếu chứa 2 giá trị Đất nên hàm VLOOKUP sẽ trả về giá trị lỗi. Tại sao dụng hàm VLOOKUP bị lồi n a?Hàm VLOOKUP: Lỗi N/A thường xảy ra khi hàm VLOOKUP không thể tìm thấy giá trị bạn đang cố gắng truy xuất trong phạm vi tìm kiếm. Hàm HLOOKUP: Tương tự như VLOOKUP, lỗiN/A cũng có thể xuất hiện khi sử dụng hàm HLOOKUP cho việc truy xuất dữ liệu theo hàng ngang.Lời N A trống Excel xảy ra khi nào?Nguyên nhân phổ biến nhất của lỗi N/A là với các hàm XLOOKUP, VLOOKUP, HLOOKUP, LOOKUP hoặc MATCH nếu một công thức không thể tìm thấy giá trị được tham chiếu. Ví dụ: giá trị tra cứu của bạn không tồn tại trong dữ liệu nguồn.Chỉ số n A là gì?Hằng số Avogadro (ký hiệu là NA hoặc L) là một hằng số tỉ lệ thuận liên hệ số hạt (thường là nguyên tử, phân tử hoặc ion) trong một mẫu với lượng chất trong mẫu đó. Trong hệ SI, hằng số Avogadro có đơn vị là nghịch đảo của mol và được xác định là NA \= 6,022 140 76 × 1023 mol−1. |