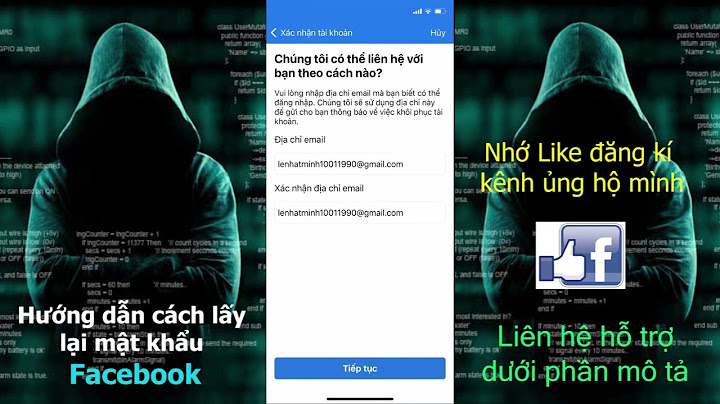Encountering the “Instruction at Referenced Memory Could Not Be Read or Write” error can be a frustrating experience for any Windows user. This error message, typically displayed as “the instruction at 0x00000000 referenced memory at 0x00000000. The memory could not be read”, Indicate an issue with a program or process attempting to access unauthorized or corrupted memory. This problem can arise during various operations, such as shutting down or restarting your computer, opening a web browser, launching graphics-intensive programs, or even while playing games. Show How to Resolve the “Memory Cannot Be Read” ErrorThe “Instruction at Referenced Memory Could Not Be Read or Write” error indicates a critical issue within the system’s memory access protocols. Various factors, including corrupted system files, software conflicts, temporary memory glitches, or hardware malfunctions, can trigger this error. Perform a Clean BootSoftware conflicts, especially those involving third-party services or applications, can lead to memory-related errors. A clean boot minimizes these conflicts by starting Windows with a minimal set of drivers and startup programs. This process helps you identify if background applications are the source of the problem. To perform a clean boot, you’ll need to use the System Configuration tool to selectively disable startup items and non-Microsoft services, then restart your computer to see if the error persists.
Run System File Checker (SFC) and DISMCorrupted or missing system files can significantly impact your system’s stability. The System File Checker (SFC) is a utility that allows users to scan for and restore corrupt Windows system files. Complementing this with the Deployment Image Service and Management Tool (DISM) can further enhance system integrity by repairing the Windows image. Running these tools can often fix most issues plaguing Windows PCs. SFC Scan:
DISM Scan:
Check the Disk for Errors with CHKDSKFile system corruption or bad sectors on your hard drive can also contribute to memory-related errors. The Check Disk utility (CHKDSK) scans the integrity of your file system and fixes disk-related issues, enhancing system stability and performance.
Run Memory Diagnostics ToolFaulty RAM modules are a common cause of memory-related errors. Windows Memory Diagnostic is a useful tool that checks your system for memory problems, including defective RAM sticks that could be causing the error. If the diagnostic tool identifies issues, replacing the faulty memory module(s) is advisable.
Adjust Virtual Memory SettingsVirtual memory, or paging file, acts as an extension of your physical RAM, using your hard disk space. Insufficient virtual memory can lead to errors, especially during memory-intensive tasks. Adjusting your system’s virtual memory settings to increase the allocated space can help mitigate these errors, providing more ‘room’ for your operations.
Perform a Malware ScanMalware infections can disrupt system processes and lead to various errors, including memory-related ones. Conducting a full system scan using your antivirus software can detect and remove any malicious software, potentially resolving the error.
Perform System RestoreSystem Restore allows you to roll back your computer to a previous state where it functioned correctly, which is particularly useful if the error began after a recent system change or update. This feature can undo recent changes that might be causing the error, restoring system stability. |