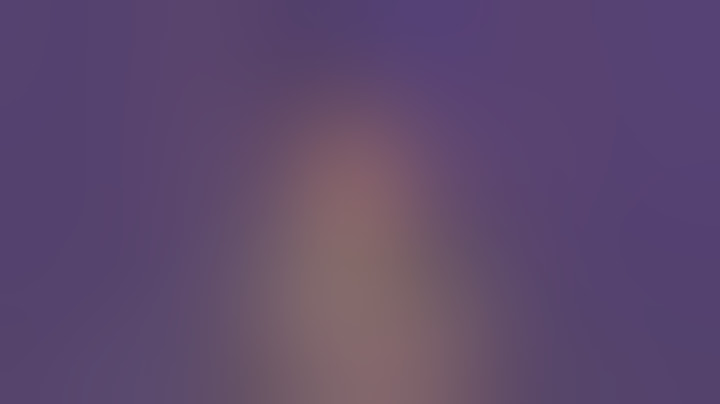| Dù máy tính của bạn có đắt tiền như thế nào đi nữa thì theo thời gian sử dụng nó sẽ bị trục trặc. Đặc biệt là các lỗi phần mềm như nhiễm virus, chạy lại hệ thống dẫn đến mất dữ liệu. Khi gặp các vấn đề nghiêm trọng bạn buộc phải cài đặt lại hệ điều hành. Nếu không cẩn thận bạn cũng có thể bị mất dữ liệu trong quá trình cài đặt. Tuy nhiên, trong Windows có sẵn một công cụ. Nhờ vào nó chúng ta có thể khôi phục hệ thống và Cứu Dữ Liệu nhanh chóng. Đó chính là công cụ System Restore được lập trình sẵn trên Windows. Với công cụ này chúng ta có thể Cứu Dữ Liệu bằng cách khôi phục lại máy tính tại một thời điểm nào đó. Có thể là một ngày, vài ngày hoặc một tháng trước đó. Thời điểm này có thể do người dùng tự tạo hoặc sử dụng chương trình tự động trên máy tính. Mọi phần mềm được người dùng cài đặt sẽ không bị mất đi. Và nhiệm vụ của công cụ System Restore là Cứu Dữ Liệu các file hệ thống. Đồng thời khôi phục lại dữ liệu như lúc đầu. Trong bài viết này chúng tôi sẽ hướng dẫn bạn cách Cứu Dữ Liệu hệ thống bằng System Restore Windows. Show
  Cứu Dữ Liệu bằng System Restore có sẵn trên Windows Lưu ý trước khi Cứu Dữ Liệu hệ thống bằng System Restore Windows.Trước khi tiến hành Cứu Dữ Liệu hệ thống từ System Restore bạn cần phải ghi nhớ những điều sau. Cứu Dữ Liệu bằng System Restore trên Windows 10, Windows 8/8.1System Restore được lập trình sẵn trong mọi hệ điều hành Windows. Các hệ điều hành Windows 8/8.1, Windows 10 cũng không ngoại lệ. Để Cứu Dữ Liệu bằng System Restore trên Windows 10 và Windows 8/8.1 bạn cần phải thực hiện đúng các bước dưới đây.   Các bước Cứu Dữ Liệu bằng System Restore Các bước Cứu Dữ Liệu bằng System RestoreBước 1: Bạn mở Control Panel bằng cách gõ Control Panel vào thanh tìm kiếm trên Windows 10. Hoặc gõ vào thanh Charms Bar nếu bạn sử dụng Windows 8/8.1. Kết quả sau khi thực hiện các bước Cứu Dữ LiệuSau khi thực hiện xong 3 bước trên. Máy tính sẽ khởi động lại và hoàn tất khôi phục. Lúc này thiết bị sẽ được đưa về đúng với trạng thái của thời điểm mà bạn đã chọn. Cửa sổ System Restore sẽ hiện thông báo Preparing to restore your system… Lúc này Windows sẽ rơi vào tình trạng gần như bị tắt hoàn toàn. Màn hình của máy tính sẽ lần lượt hiện ra các dòng thông báo khác nhau. Thời gian mà nó hoàn thiện mất khoảng 15 phút. Cứu Dữ Liệu bằng System Restore trên Windows 7  Cứu Dữ Liệu bằng System Restore trên Windows 7 Để Cứu Dữ Liệu hệ thống trong hệ điều hành Windows 7. Chúng ta cũng thực hiện các bước tương tự. Tuy nhiên quá trình Cứu Dữ Liệu sẽ dễ dàng hơn. Bởi lập trình System Restore khá đơn giản. Bước 1: Để Cứu Dữ Liệu bằng System Restore trên Windows 7 bạn hãy thực hiện theo đường dẫn: Start > All Programs > Accessories > System Tools > System Restore. Lúc này cửa sổ chương trình sẽ xuất hiện danh sách các thời điểm phục hồi. Bạn hãy lựa chọn thời điểm quan trọng nhất rồi nhấn Next. Bước 2: Sau khi quá trình quét dữ liệu hoàn thiện bạn chỉ cần nhấn Finish để xác nhận thời điểm phục hồi lại hệ điều hành. Chờ quá trình phục hồi hoàn thành là bạn đã Cứu Dữ Liệu thành công. Cứu Dữ Liệu bằng System Restore trên Windows XPCách sử dụng System Restore trên Windows XP cũng tương tự như hai hệ điều hành trên. Để Cứu Dữ Liệu hệ thống bạn cũng cần phải thực hiện các bước như sau: Danh mục: Tin tức báo giá cứu dữ liệu công cụ cứu dữ liệu máy ảnh tốt nhất hiện nay công ty cứu dữ liệu uy tín Công ty cứu dữ liệu uy tín tại Hà Nội cứu dữ liệu bị ghost nhầm Cứu Dữ Liệu đã mất trên Iphone Cứu Dữ Liệu khi bị mất phân vùng ổ cứng cứu dữ liệu laptop cứu dữ liệu macbook |