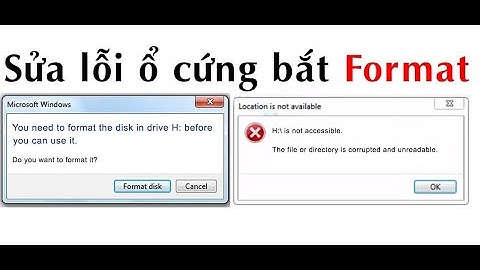Trong cuộc sống hằng ngày, công nghệ màn hình cảm ứng đã mang lại những tiện ích không thể phủ nhận. Tuy nhiên, khi làm việc với laptop, đôi khi màn hình cảm ứng lại trở thành nguồn cản trở không mong muốn, nhất là khi chúng ta gặp phải những tình huống chạm phải màn hình một cách vô tình. Trong những trường hợp dễ bị chạm vào màn hình như làm việc nhóm, việc biết cách tắt màn hình cảm ứng laptop không chỉ giúp tránh được những lỗi nhỏ phiền toái gây mất lòng mà còn giúp tối ưu hóa quá trình sử dụng máy. Show
Song, không phải ai cũng biết cách tắt màn hình cảm ứng laptop, đặc biệt là những người mới sử dụng công nghệ này. Tuy nhiên, việc học cách tắt màn hình cảm ứng không quá phức tạp, và thực tế có thể hoàn thành chỉ với vài thao tác đơn giản. Mời bạn tham khảo bài viết dưới đây cùng Sforum nhé!  Lợi ích của việc tắt màn hình cảm ứng laptopMặc dù màn hình cảm ứng mang lại nhiều tiện ích, nhưng việc tắt chức năng này cũng có những lợi ích riêng biệt, từ việc tăng cường hiệu suất làm việc đến việc bảo vệ thiết bị. Một trong những lợi ích lớn nhất của việc tắt màn hình cảm ứng là giảm thiểu nguy cơ nhập liệu không chính xác. Trong quá trình làm việc, đặc biệt khi di chuyển, rất dễ xảy ra việc chạm nhầm vào màn hình, dẫn đến các lệnh không mong muốn. Việc này không chỉ gây gián đoạn công việc mà còn có thể dẫn đến mất dữ liệu quan trọng. Do đó, việc tắt màn hình cảm ứng giúp người dùng tránh được những rủi ro không đáng có, đặc biệt trong môi trường làm việc chuyên nghiệp hoặc khi đang thực hiện các công việc đòi hỏi sự chính xác cao. Ngoài ra, việc tắt màn hình cảm ứng còn giúp tăng cường tuổi thọ của thiết bị. Màn hình cảm ứng, dù đã được thiết kế để chịu đựng lực tác động trong một phạm vi nhất định, nhưng không tránh khỏi việc bị mài mòn hoặc hỏng hóc nếu xảy ra va đập mạnh hoặc sử dụng không đúng cách. Do đó, việc tắt tính năng cảm ứng khi không cần thiết có thể giúp kéo dài tuổi thọ của màn hình, giảm thiểu chi phí sửa chữa và bảo dưỡng.  Lợi ích khác của việc tắt màn hình cảm ứng là tiết kiệm năng lượng. Mặc dù sự tiêu thụ năng lượng của màn hình cảm ứng không quá lớn, nhưng trong một số trường hợp, đặc biệt khi pin của laptop yếu, việc tắt cảm ứng có thể giúp kéo dài thời gian sử dụng máy. Điều này đặc biệt quan trọng đối với những người dùng thường xuyên phải làm việc trong điều kiện không có nguồn điện sẵn có. Cuối cùng, việc tắt màn hình cảm ứng trên laptop không chỉ là giải pháp tạm thời cho những vấn đề nhỏ nhặt mà còn là một phần quan trọng trong việc quản lý và tối ưu hóa hiệu suất sử dụng máy tính cá nhân. Bằng cách thực hiện các bước đơn giảntrên, bạn không những giảm bớt những phiền phức không đáng có mà còn có thể tận dụng tối đa các tính năng của laptop, đảm bảo rằng mọi thao tác đều diễn ra một cách chính xác và hiệu quả. Cảm ứng của màn hình laptop là một chức năng hiện đại mà nhiều người yêu thích. Tính năng này còn có thể bật tắt bất cứ lúc nào tùy theo nhu cầu sử dụng của người dùng. Hãy cùng tìm hiểu cách tắt cảm ứng màn hình laptop qua bài viết dưới đây! Những ưu điểm của laptop có màn hình cảm ứngSo với các mẫu laptop thông thường, laptop cảm ứng có nhiều ưu điểm nổi trội có thể kể đến như:

Tại sao lại cần tắt cảm ứng màn hình laptop?Mặc dù có một số lợi thế nhất định của laptop màn hình cảm ứng, nhưng đôi khi có những trường hợp bạn cần tắt cảm ứng màn hình laptop. Một số trường hợp đó bao gồm:
 Cách tắt cảm ứng màn hình laptop chạy Windows 10Có ba cách phổ biến để tắt cảm ứng màn hình laptop chạy Windows 10 cụ thể như sau: Cách 1: Tắt cảm ứng màn hình laptop bằng Device ManagerĐể tắt màn hình cảm ứng ngay lập tức nhưng tạm thời, bạn có thể tắt thiết bị màn hình cảm ứng từ Trình quản lý thiết bị – Device Manager. Các bước thực hiện như sau:
 Để bật lại màn hình cảm ứng của laptop, bạn chỉ cần thực hiện các thao tác sau:
Đây là một cách làm đơn giản mà hiệu quả nhanh chóng. Tuy nhiên, nhiều người phàn nàn rằng phương pháp này chỉ hoạt động tạm thời và màn hình cảm ứng sẽ được bật lại khi họ khởi động lại hệ thống. Nếu bạn muốn vô hiệu hóa vĩnh viễn màn hình cảm ứng, vui lòng làm theo phương pháp tiếp theo. Cách 2: Vô hiệu hóa vĩnh viễn cảm ứng màn hình laptop bằng Windows RegistryNếu bạn muốn tắt cảm ứng màn hình laptop Windows 10 một cách vĩnh viễn, bạn có thể thực hiện theo các bước dưới đây:
Làm như vậy sẽ tắt màn hình cảm ứng ngay cả khi khởi động lại máy tính. Nếu bạn muốn bật lại màn hình cảm ứng, hãy thay đổi giá trị TouchGate từ 0 thành 1 hoặc chỉ cần xóa mục TouchGate.  Cách 3: Tắt cảm ứng màn hình laptop vĩnh viễn bằng trình ServiceNhiều người nói cách tắt màn hình cảm ứng trên Windows 10 bằng Device Manager chỉ có tác dụng trong giây lát, khi khởi động lại máy thì màn hình cảm ứng lại được kích hoạt. Nếu bạn muốn tắt màn hình cảm ứng vĩnh viễn, hãy làm theo các bước thực hiện dưới đây:
 Bạn cũng có thể bật lại cảm ứng màn hình laptop bằng cách thực hiện các bước dưới đây:
Trên đây là hướng dẫn chi tiết những cách tắt cảm ứng màn hình laptop dễ thực hiện mà mà Chợ Tốt tổng hợp được. Hy vọng qua bài viết này, bạn đã nắm được cách tắt cảm ứng màn hình và có thể điều khiển bật, tắt màn hình cảm ứng của laptop theo ý muốn và nhu cầu của mình. Nếu bạn có nhu cầu tìm mua các mẫu laptop màn hình cảm ứng chất lượng, chính hãng với giá cả phải chăng thì đừng quên tham khảo trang Chợ Tốt Điện Tử nhé! Với số lượng sản phẩm phong phú, đến từ nhiều thương hiệu lớn, nổi tiếng, đa dạng các mức giá, đồng thời chất lượng sản phẩm được công khai, minh bạch và chân thực, chắc chắn sẽ giúp bạn tìm được sản phẩm ưng ý! Có thể bạn quan tâmCách tạo file trên điện thoại di động là một tính năng vô cùng hữu ích cho người dùng để có thể học tập và làm việc tại bất kỳ đâu. Không những thế, người dùng điện thoại thông minh còn có thể chia sẻ các tệp tin này từ điện thoại lên máy tính hoặc ngược lại để phục vụ cho các mục đích khác nhau. Công dụng của việc tạo file trên điện thoại Hiện nay, nhu cầu làm việc di động ngày càng nhiều, thay vì một chiếc máy tính hoặc laptop có phần cồng kềnh, nhiều người lại yêu thích chọn điện thoại hoặc máy tính bảng để làm việc và di chuyển thuận tiện hơn. Do đó, nhu cầu tạo file và thao tác tệp tin trên điện thoại cũng từ đó phát triển hơn để phục vụ công việc mọi lúc mọi nơi. Việc tạo tệp tin trên điện thoại thường sẽ phục vụ cho nhiều mục đích khác nhau như: học tập, làm việc, giải trí, ghi chú, chia sẻ thông tin,…. Với sự phát triển của công nghệ, người dùng hiện nay cũng không còn quá lo lắng về vấn đề tạo file trên điện thoại có thể gây giật, lag máy. Thay vào đó, ai cũng có thể tạo file một cách dễ dàng và nhanh chóng hơn nhiều. Các loại file phổ biến mà người dùng có thể tạo trên điện thoại bao gồm: file PDF, Excel, Google Drive, DOCX, PowerPoint, TXT. Các cách tạo file trên điện thoại Android và iOS Dưới đây là những cách tạo các loại tệp tin đơn giản có thể ứng dụng cho cả những điện thoại sử dụng hệ điều hành Android và iOS. Cách tạo file PDF trên điện thoại Để tạo […] |