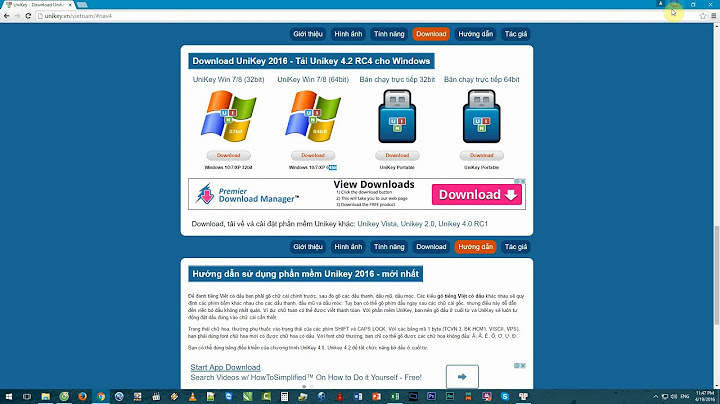Giống như bao ứng dụng hữu ích khác, File Explorer (hay Windows Explorer ở phiên bản Windows cũ) được xem là thành phần đặc biệt không thể thiếu và được sử dụng nhiều nhất trên hệ điều hành Windows 10. Và cũng giống như bao tính năng, ứng dụng khác trên Windows 10, đôi khi File Explorer cũng “dở chứng”. Cụ thể, gần đây có khá nhiều bạn đọc có hỏi về việc File Explorer thường xuyên gặp phải hiện tượng tự khởi động lại gây khó chịu cho người dùng, mặc dù đã cố gắng khởi động lại Windows nhưng hiện tượng vẫn tiếp tục xảy ra.  Theo tìm hiểu thì có khá nhiều nguyên nhân dẫn đến tình trạng File Explorer tự khởi động lại nhiều lần trong lúc sử dụng, bao gồm dữ liệu hệ thống bị thay đổi, driver màn hình không tương thích, Windows có quá nhiều phần mềm chạy nền trong lúc khởi động,… Do đó, thật khó để có thể xác định nguyên nhân chính xác để giải quyết vấn đề. Tuy nhiên, bạn có thể lần lượt tham khảo các gợi ý giải quyết vấn đề sau đây để biết được chính xác là do nguyên nhân nào gây nên. Mời bạn đọc cùng tham khảo. Tìm và gỡ bỏ ứng dụng vừa được cài đặt gần đây nhất Nếu tình trạng lỗi bắt đầu xảy ra ngay sau khi bạn vừa cài đặt một phần mềm ứng dụng nào đó lên Windows thì chắc hẳn chính nó là nguyên nhân gây lỗi. Do đó, bạn cần tiến hành gỡ bỏ nó ngay để tình trạng lỗi chấm dứt.  Cụ thể bạn hãy nhấn phải chuột vào nút Start và chọn “Program and Features”.  Hộp thoại Program and Features xuất hiện, bạn hãy tìm đến tên phần mềm ứng dụng vừa cài đặt và nhấn phải chuột vào nó, chọn “Uninstall/Change”.  Tính năng Uninstall của phần mềm ứng dụng bạn chọn sẽ khởi động, bạn chỉ việc làm theo các bước hướng dẫn để gỡ bỏ.  Tiếp theo, hãy khởi chạy phần mềm Ccleaner lên. Nhấp vào mục “Registry” rồi tiến hành quét và xóa các khóa Registry còn tồn dư lại. Cuối cùng, hãy khởi động lại Windows để kiểm tra kết quả. Vô hiệu hóa các tiến trình khởi động cùng Windows Nếu nguyên nhân không phải là do phần mềm ứng dụng vừa cài đặt thì chúng ta sẽ tiếp tục đến với một gợi ý nguyên nhân khác, đó chính là các tiến trình khởi động cùng Windows. Có thể do các tiến trình này gây xung đột với “explorer.exe” trong lúc khởi động nên phát sinh tình trạng File Explorer bị treo và khởi động lại liên tục. Do đó, bạn cần kiểm tra và vô hiệu hóa các tiến trình “lạ” này bằng cách làm như sau:  Nhấn phải chuột vào Taskbar và chọn “Task Manager”.  Cửa sổ Task Manager xuất hiện, hãy nhấp vào tab “Start-up”. Lúc này, bạn hãy xem xét và tiến hành vô hiệu hóa các tiến trình không cần thiết hoặc “lạ” khởi động cùng Windows bằng cách nhấn phải chuột vào nó rồi chọn “Disable”.  Tiếp theo, hãy gọi hộp thoại Run bằng tổ hợp phím tắt WIN R và nhập vào lệnh “msconfig”. Kết thúc bằng phím ENTER để khởi chạy lệnh.  Cửa sổ System Configuration xuất hiện, hãy nhấp vào tab “Services”.  Ở tab Services, hãy đánh dấu vào lựa chọn “Hide all Microsoft services” rồi tiến hành bỏ đánh dấu ở các dịch vụ khởi động cùng Windows mà bạn thấy “lạ” hoặc không cần thiết. Cuối cùng, hãy nhấn Apply -> OK lưu lại và khởi động lại Windows để kiểm tra kết quả. Cập nhật Driver đồ họa màn hình lên phiên bản mới nhất Nghe có vẻ… không liên quan nhưng Driver đồ họa màn hình cũng được xem là một trong số các nguyên nhân gây nên tình trạng File Explorer bị treo và khởi động lại liên tục.  Do đó, để không bỏ xót nguyên nhân này, cách tốt nhất là bạn nên tháo gỡ phiên bản Driver đồ họa màn hình cũ và cài lại bằng phiên bản mới của Driver là cách tốt nhất. Sao chép và bổ sung tập tin File Explorer vào thư mục “System 32” Đây là một giải pháp khá hay và dễ thực hiện, cụ thể như sau.  Tìm đến tập tin “explorer.exe” ở thư mục “C:\Windows”, nhấn phải chuột vào nó và chọn “Copy”.  Tiếp theo hãy truy cập vào thư mục “C:\Windows\System32” và dán tập tin explorer.exe vừa sao chép ở trên vào. Cuối cùng, hãy khởi động lại Windows và kiểm tra kết quả. Sử dụng tính năng System File Checker (SFC) trên Windows để tìm và khắc phục lỗi Nếu bạn chưa biết thì System File Checker (SFC) là một trong số các tính năng tìm và khắc phục lỗi được tích hợp sẳn trên Windows. Không có giao diện làm việc cụ thể, SFC chỉ đơn giản là một dòng lệnh có chức năng quét, xác minh, và sửa chữa bất kỳ các tập tin bị lỗi trong hệ điều hành của bạn. Và biết đâu, SFC cũng có thể giải quyết lỗi File Explorer thì sao? Hãy thử dùng nó bằng cách sau đây.  Nhấn phải chuột vào nút Start và chọn “Command Prompt (Admin)”.  Trong Command Prompt, hãy nhập lệnh “sfc /scannow” rồi nhấn phím “ENTER” để khởi chạy lệnh. Công việc còn lại của bạn lúc này là…đi pha một tách café và chờ mọi thứ được giải quyết một cách tự động. Tạo mới và xóa tài khoản người dùng trong Windows Lỗi này không nhất thiết bắt bạn phải cài đặt lại Windows. Do đó, nếu được hãy bỏ chút thời gian để tạo một tài khoản người dùng mới trong Windows. Sau đó thiết lập quyền quản trị (Amin) cho tài khoản này và tiến hành xóa tài khoản cũ đi.  Lúc này có thể lỗi sẽ được khắc phục hoàn toàn. Quét virus toàn bộ hệ thống Giải pháp cuối cùng dành cho bạn đó là sử dụng một phần mềm antivirus đáng tin cậy và tiến hành quét toàn bộ hệ thống. Vì rất có thể máy tính của bạn đã bị tấn công và gây nên một số lổ hỏng khiến File Explorer bị lỗi. |