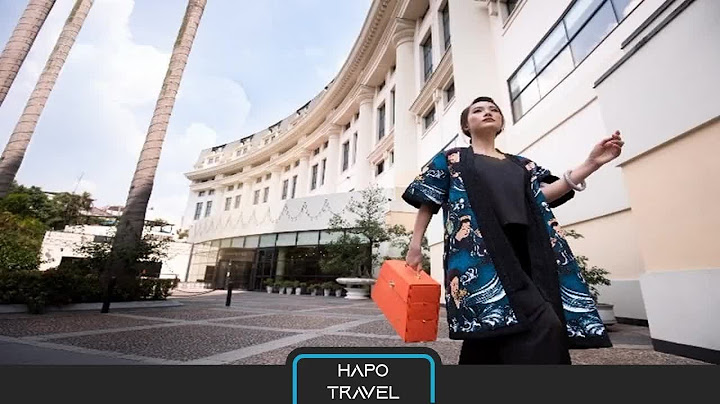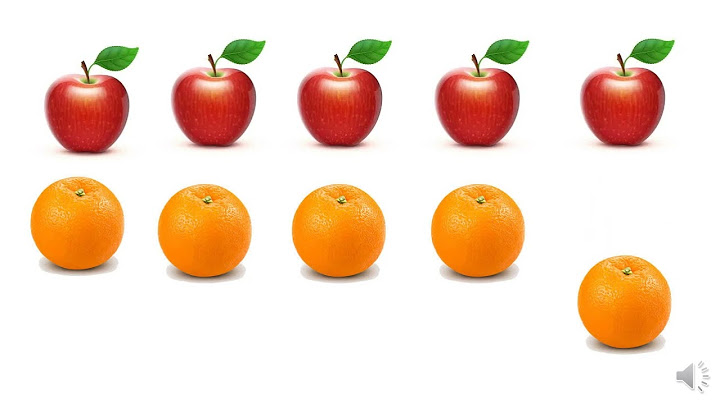Chủ đề: so sánh 2 file pdf: Với sự phát triển của công nghệ, việc so sánh hai file PDF trở nên dễ dàng hơn bao giờ hết. Bạn có thể sử dụng nhiều phần mềm tuyệt vời để tiết kiệm thời gian và nâng cao độ chính xác. Adobe Acrobat cung cấp tính năng Compare Files mới hoàn toàn giúp bạn nhanh chóng nhận ra sự khác biệt giữa các tập tin PDF. Ngoài ra, các ứng dụng như Diffchecker, Copyleaks, DiffPdf hoặc Draftable cũng là những lựa chọn tuyệt vời để tiện lợi so sánh các file PDF. Hãy khám phá và sử dụng những công cụ này để nâng cao hiệu quả làm việc của bạn. Show
Mục lục Các phần mềm nào có thể được sử dụng để so sánh 2 file PDF?Có nhiều phần mềm có thể được sử dụng để so sánh 2 file PDF, và sau đây là một số trong số đó: 1. Adobe Acrobat: Trong Adobe Acrobat, bạn có thể sử dụng tính năng Compare Files để so sánh hai tài liệu PDF và tìm ra những khác biệt giữa chúng. 2. Diffchecker: Đây là một phần mềm so sánh tệp PDF trực tuyến miễn phí, có khả năng so sánh hai tài liệu PDF và tìm ra những khác biệt giữa chúng. 3. Copyleaks: Đây là một phần mềm so sánh tài liệu trực tuyến mạnh mẽ và đa dạng, có thể được sử dụng để so sánh hai tài liệu PDF và tìm ra những khác biệt giữa chúng. 4. DiffPdf: Đây là một phần mềm miễn phí cho phép bạn so sánh hai tài liệu PDF và tìm ra những khác biệt giữa chúng. 5. Draftable: Đây là một phần mềm so sánh tài liệu trực tuyến mạnh mẽ, có thể được sử dụng để so sánh hai tài liệu PDF và tìm ra những khác biệt giữa chúng. Để sử dụng các phần mềm này, bạn có thể làm theo hướng dẫn trên trang web của họ hoặc trên phần mềm và nhập hai tài liệu PDF cần so sánh để tìm ra những khác biệt giữa chúng.  Chỉ dẫn cách sử dụng tính năng Compare Files trong Adobe Acrobat để so sánh 2 file PDF?Để sử dụng tính năng Compare Files trong Adobe Acrobat để so sánh 2 file PDF, bạn có thể làm theo các bước sau: 1. Mở Acrobat và chọn Tools > Compare Files. 2. Click vào Select File bên trái để chọn tệp PDF gốc (tập tin cũ) mà bạn muốn so sánh. 3. Click vào Select File bên phải để chọn tệp PDF mới (tập tin mới) mà bạn muốn so sánh. 4. Điền tùy chọn cần thiết trong phần Settings, bao gồm: chọn kiểu so sánh, chọn cách hiển thị kết quả và tùy chỉnh quyền truy cập. 5. Nhấp vào nút OK để bắt đầu quá trình so sánh. 6. Khi quá trình hoàn tất, kết quả so sánh sẽ hiển thị trên màn hình. Bạn có thể xem các sự khác biệt giữa hai tệp PDF và các bảng tóm tắt của sự khác biệt. Với tính năng Compare Files của Adobe Acrobat, bạn có thể dễ dàng so sánh hai tệp PDF và tìm ra sự khác biệt giữa chúng. XEM THÊM:
Làm thế nào để chọn file gốc (file cũ) cần so sánh trong Adobe Acrobat?Để chọn file gốc (file cũ) cần so sánh trong Adobe Acrobat, làm theo các bước sau: 1. Mở Adobe Acrobat lên. 2. Chọn Tools (Công cụ) từ thanh menu trên cùng của màn hình. 3. Chọn Compare Files (So sánh tập tin) từ danh sách công cụ. 4. Click vào nút Select File (Chọn tập tin) bên trái để chọn file gốc (file cũ) muốn so sánh. 5. Chọn file cần so sánh trong cửa sổ Browse (Duyệt file) xuất hiện. 6. Bấm Open (Mở) để mở tập tin đó. 7. Tiếp tục các bước để thêm file mới cần so sánh và thực hiện việc so sánh. Các khác biệt giữa các file PDF được so sánh có thể được nhận ra như thế nào?Các khác biệt giữa các file PDF được so sánh có thể được nhận ra bằng cách sử dụng tính năng Compare Files trong Adobe Acrobat. Cụ thể, bạn có thể làm theo các bước sau: 1. Mở Adobe Acrobat và chọn Tools > Compare Files. 2. Nhấn vào Select File bên trái để chọn file gốc (file cũ) cần so sánh. 3. Nhấn vào Select File bên phải để chọn file mới cần so sánh. 4. Nhấn vào Compare để bắt đầu quá trình so sánh. 5. Acrobat sẽ hiển thị các sự khác biệt giữa hai tệp PDF, bao gồm các chỉnh sửa, thêm hoặc xóa nội dung, chèn mới hoặc xóa trang và thay đổi định dạng. Tùy theo chi tiết và độ phức tạp của tệp PDF, các khác biệt có thể được nhận ra dễ dàng hoặc phức tạp hơn. Tuy nhiên, với tính năng Compare Files mới của Adobe Acrobat, bạn sẽ có thể nhận ra sự khác biệt giữa hai tệp PDF một cách nhanh chóng và chính xác.  XEM THÊM:
Ngoài Adobe Acrobat, còn có các ứng dụng nào khác có thể được sử dụng để so sánh 2 file PDF?Ngoài Adobe Acrobat, bạn có thể sử dụng các ứng dụng như Diffchecker, Copyleaks, DiffPdf, Draftable và nhiều ứng dụng khác để so sánh 2 file PDF. Các ứng dụng này cũng có tính năng tương tự để phát hiện sự khác biệt và giúp bạn so sánh nhanh chóng giữa các tài liệu PDF. Bạn có thể tìm kiếm và chọn ứng dụng phù hợp nhất với mục đích của mình.  _HOOK_ Cách so sánh nội dung giữa 2 file Word, PowerPoint, PDF đơn giảnBạn đang tốn nhiều thời gian để so sánh nội dung của các file? Video này sẽ giúp bạn giải quyết vấn đề này một cách nhanh chóng và chính xác hơn bao giờ hết. Theo dõi ngay hướng dẫn so sánh nội dung file để tiết kiệm được nhiều thời gian hơn cho công việc của mình. XEM THÊM:
Cách so sánh file PDF nhanh và dễ hiệu quả 100%Với định dạng file PDF, không phải lúc nào bạn cũng dễ dàng so sánh được nội dung. Video này cung cấp cho bạn những kĩ năng và phương pháp để so sánh file PDF một cách hiệu quả hơn. Hãy xem ngay để tiết kiệm thời gian và tránh những sai sót không đáng có. |