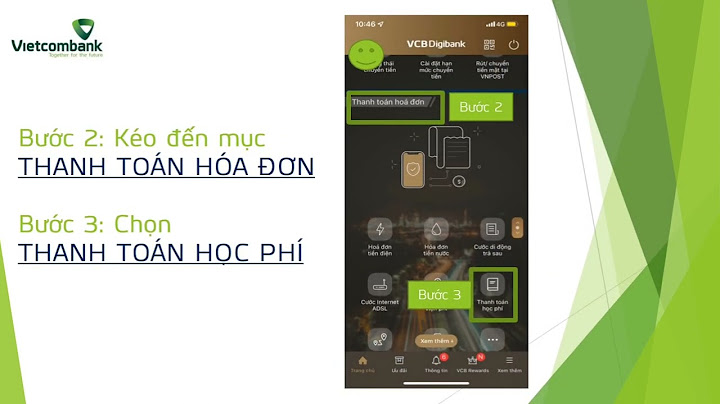Tùy chỉnh dải băng trong các ứng dụng Office của bạn để thêm và sắp xếp các tab hoặc lệnh theo cách bạn muốn. Show Ẩn hoặc hiển thị dải băng
Thêm tab và nhóm tùy chỉnh
Bạn muốn xem thêm?Tùy chỉnh ribbon trong Office Đào tạo về Word Đào tạo về PowerPoint Đào tạo về Excel Đào tạo về Outlook Mọi ứng dụng Office đều có một dải băng, như thế này trong Word 2016. Mỗi dải băng đều có các tab, như Trang đầu và Chèn. Tab được sắp xếp theo nhóm, như Bảng tạm, Phông chữ và Đoạn văn. Để bung rộng menu và xem thêm lệnh, hãy chọn nút nhỏ này. Để tùy chỉnh dải băng, hãy chọn Tệp. Chọn Tùy chọn , rồi chọn Tùy chỉnh Dải băng. Lệnh nằm ở bên trái và tab nằm ở bên phải. Bạn có thể thấy các nhóm tab Trang đầu như Bảng tạm, Phông chữ và Đoạn văn. Để thêm một nhóm mới, hãy chọn Nhóm Mới và đặt tên cho nhóm đó. Bạn có thể đổi tên dải băng, tab hoặc nhóm bất kỳ. Để thêm lệnh, hãy chọn tên lệnh đó, rồi chọn Thêm. Để xem tất cả các lệnh, bao gồm các lệnh không có trên dải băng, hãy chọn Chọn lệnh từ đó, rồi chọn Tất cả Lệnh hoặc Lệnh Không có trong Dải băng. Qua bài viết trên Trung tâm Tin học mong rằng sẽ giúp cho bạn làm quen với Microsoft Excel một cách dễ dàng, nếu bạn quan tâm đến khóa học về Excel, Word hay PowerPoint thì hãy liên hệ với chúng tôi nhé. Excel 2007 thay đổi toàn diện về giao diện so với phiên bản 2003. Thanh thực đơn chứa các cụm lệnh dễ dàng truy cập được trình bày ngay trên màn hình gọi là Ribbon. Có các nhóm Ribbon chính trong Word như: Home, Insert, Page Layout, Formulas, Data, Reviews, View, Developer, Add-Ins.   Lưu ý: Khi bạn trỏ chuột vào nút lệnh nào đó trên Ribbon, bạn sẽ thấy xuất hiện thông tin về nút lệnh đó, báo cho bạn biết công dụng của nút lệnh đang muốn sử dụng. Khi muốn sử dụng nút lệnh đó bạn hãy nhấp trái chuột vào nút đó một lần. 2. Chi tiết hơn về các tính năng có trên thanh Ribbon
3. Thanh Sheet TabĐể di chuyển qua lại giữa các sheet ta nhấp chuột lên tên của sheet trên thanh sheet tab. Ngoài ra bạn có thể dùng
Để trở về sheet đầu tiên bạn nhấp chuột và nút     Và sau đây là các phím tắt di chuyển nhanh trong bảng tính mà bạn thường xuyên sử dụng nhất.  Hướng dẫn thao tác hoàn toàn bằng bàn phím, không cần dùng đến chuột. Điều này giúp bạn thực việc công việc nhanh hơn rất nhiều mà lại rất chuyên nghiệp nữa. Đọc thêm bài viết: Tổng hợp những phím tắt trong Word bạn nên biết nếu muốn giỏi hơn \=> Để bật/ tắt nhanh Ribbon các bạn nhấn tổ hợp phím`Ctrl + F1` Để thao tác bằng phím các bạn nhấn tổ hợp: <ALT + ký tự đại diện> Sử dụng mã độc quyền BLOGCHIASEKIENTHUCUNICA để giảm giá 50% tất cả các khóa học trên UNICA 👉VÀO HỌC THỬ👈 Khi các bạn nhấn vào phím  Ví dụ bạn muốn truy cập vào Học Excel 2007 – by blogchiasekienthuc.com Bài viết đạt: 4.3/5 sao - (Có 9 lượt đánh giá) Note: Bài viết này hữu ích với bạn chứ? Đừng quên đánh giá bài viết, like và chia sẻ cho bạn bè và người thân của bạn nhé ! |