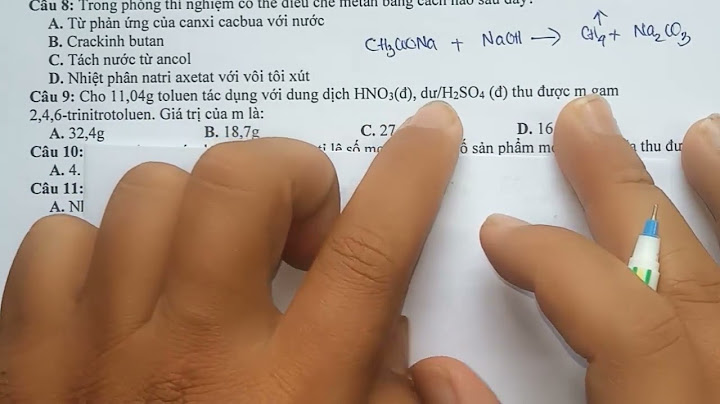Trước khi Microsoft 365, bạn sẽ chỉnh sửa một tệp, rồi dùng lưu như để lưu các thay đổi của bạn dưới dạng một tài liệu mới. Những ngày này với lưu tự động, các thay đổi của bạn luôn được lưu để bạn không mất công việc của mình. Để đảm bảo rằng bạn không vô tình lưu các thay đổi trong tệp gốc, hãy dùng lưu bản sao trước khi bạn bắt đầu chỉnh sửa để đảm bảo rằng bạn đang làm việc trên bản sao mới và không ghi đè lên bản gốc. Show
 Câu chuyện của Todd về lưu tự động và lưu bản saoMở tệp mà bạn muốn sao chép Inga sử dụng báo cáo ngân sách hàng tháng của Excel mà cô ấy đã tạo để theo dõi các chi phí của nhóm của mình để hoàn tiền. Todd gần đây đã trở thành người quản lý nhóm riêng của mình và muốn theo dõi các chi phí hàng tháng của riêng mình. Thay vì làm việc từ đầu, ông quyết định sẽ có hiệu quả hơn để sử dụng báo cáo ngân sách của Inga dưới dạng mẫu.  Lưu một bản sao để dùng làm điểm bắt đầu Todd đi vào site nhóm SharePoint của Inga và mở báo cáo ngân sách Excel cho tháng mới nhất. Kể từ khi bảng tính nằm trong nền tảng điện toán đám mây, Todd biết rằng lưu tự động sẽ tự động lưu các thay đổi của mình vào tệp nếu anh ấy làm cho chúng. Vì anh ấy không muốn ghi đè dữ liệu của Inga, trước khi thực hiện bất kỳ thay đổi nào, anh ấy sẽ đi đến tệp và bấm vào lưu một bản sao để tải xuống bản sao của báo cáo vào OneDrive của mình.  Thực hiện thay đổi cho tệp đã sao chép của bạn Sau khi lưu vào OneDrive, Office sẽ tự động mở tệp trong Excel. Bây giờ, Todd đang làm việc trong phiên bản báo cáo của Inga và an toàn để thực hiện thay đổi mà không cần lo lắng về việc thay đổi dữ liệu của mình. Ông thay đổi tiêu đề và số Trung tâm chi phí của báo cáo và xóa các trường mà bạn cần để làm cho nó sẵn sàng để điền vào. Todd biết rằng với lưu tựđộng, báo cáo của anh ấy sẽ luôn lưu những thay đổi mới nhất.  Loại bỏ các sửa đổi không mong muốn với lịch sử Phiên bản Todd đã tạo một vài bản báo cáo ngân sách để chuẩn bị cho tháng trước. Tuy nhiên, ông chỉ nhận ra rằng báo cáo của bạn đã được Cập Nhật với các số trong tháng tiếp theo, thực sự là báo cáo cho tháng trước. Mặc dù các thay đổi của mình đã được lưu tự động qua dữ liệu của mình, Todd không lo lắng vì anh ấy có thể khôi phục Phiên bản trước đó của tệp với lịch sử Phiên bản. Anh ấy đã chọn tiêu đề của báo cáo ngân sách và chọn lịch sử Phiên bản. Anh ấy có thể nhìn thấy các điểm khác nhau trong thời gian mà Excel đã tạo ra một phiên bản tệp của mình và anh ấy sẽ mở ra trong một cửa sổ mới. Bây giờ, ông có thể dễ dàng khôi phục tệp của mình không có thiệt hại nào được thực hiện! Lưu Dưới dạng nằm ở đâu?  Bạn cần thêm trợ giúp?Bạn muốn xem các tùy chọn khác?Khám phá các lợi ích của gói đăng ký, xem qua các khóa đào tạo, tìm hiểu cách bảo mật thiết bị của bạn và hơn thế nữa. Cộng đồng giúp bạn đặt và trả lời các câu hỏi, cung cấp phản hồi và lắng nghe ý kiến từ các chuyên gia có kiến thức phong phú. Máy tính đã trở thành một thiết bị phổ biến và không thể thiếu đối với nhiều người. Mọi người sử dụng máy tính trong công việc, học tập… nhưng cũng cần dành thời gian để sắp xếp lại tài liệu trong máy. Tạo các file khác nhau là một cách hiệu quả. Cách tạo file trên máy tính đơn giản, sẽ giúp bạn dọn dẹp máy tính của bạn nhanh chóng. File tài tiệu trong máy tính là gì?Trong máy tính, laptop người ta thường tạo các file tài liệu cùng nội dung, chủ đề cùng nhau. Chẳng hạn, một giáo viên sẽ có những file sau đây. Trong File lớn lớp 4A3 sẽ có các file nhỏ. Như: Danh sách học sinh và phụ huynh, Điểm kiểm tra, Bài kiểm tra… Như vậy, nếu bạn tạo được một file tương tự như vậy thì sẽ rất thuận tiện cho công việc, học tập.  Lợi ích của việc tạo file mới trong máy tínhViệc tạo file trong máy tính và sắp xếp các file liên quan làm các tài liệu gọn gàng hơn. Ngoài ra, các làm này cũng giúp bạn phân loại tài liệu nữa. Bạn có thể dễ dàng hơn trong việc tìm kiếm tài liệu. Tránh tình trạng bạn biết tài liệu đó ở trong máy tính nhưng lại không biết ở file nào. \>>> Xem thêm : Cách chặn trang web trên máy tính siêu dễ dàng Cách 1 – Cách tạo file trên máy tính bằng phím tắtBước 1 : Mở ổ đĩa bạn cần tạo thư mục mới. Bước 2 : Di chuyển con trỏ chuột đến vị trí bạn muốn tạo thư mục mới. Bước 3 : Sử dụng tổ hợp phím Ctrl+ Shift+ N để tạo thư mục mới tại vị trí bạn đã chọn. Tổ hợp phím sẽ giúp bạn tại file mới mà không cần phải làm quá nhiều thao tác. Bước 4 : Click chọn vào file bạn vừa tạo. Nhấn nút F2 trên bàn phím và nhập tên bạn muốn cho thư mục mới. Vậy là một file tài liệu mới đã được tạo thành công rồi đó bạn. Cách 1 này khá phổ biến, được nhiều người sử dụng khi tạo file mới trên máy tính. Các bước ít thao tác, dễ nhớ. Bạn chỉ cần đọc một, hai lần là có thể tự thực hiện được rồi. Tuy nhiên, tổ hợp phím Ctrl+ Shift+ N có thể sẽ làm khó bạn. Một số người gặp khó khăn trong việc thao tác các tổ hợp phím. Nên nếu bạn không giỏi làm việc này, hãy thử một trong các cách khác dưới đây nhé.  Cách 2 – Cách tạo file mới trên máy tính bằng thao tác chuộtBước 1 : Mở ổ đĩa bạn muốn tạo file tài liệu mới. Ổ đĩa này sẽ là nơi thư mục mới của bạn được lưu giữ. Bước 2 : Click chuột phải vào nơi cần tạo file tài liệu mới. Bước 3 : Bạn chọn New, sau đó chọn Folder để tạo một file mới hoàn toàn. Bước 4 : Click chọn vào thư mục vừa tạo, bạn tiếp tục click chuột phải, chọn Rename. Bước làm này sẽ giúp bạn nhập tên bạn muốn cho file thư mục vừa tạo. \>>> Xem thêm : Theo dõi chuyến bay bằng Flightradar24 trên điện thoại miễn phí Cách tạo file mới thao tác chuột rất phổ biến, dễ nhớ, dễ làm. Các thao tác với chuột đều là thao tác dễ làm. Bạn có thể dễ dàng thực hiện được chúng để có thể tạo một file mới trong máy tính. Cách này không chỉ phổ biến mà còn được cho là dễ thực hiện nhất trong 4 cách gợi ý. Đối với người dùng mới làm quen với máy tính, chúng tôi gợi ý bạn nên sử dụng cách này.  Cách 3 – Cách tạo file trên máy tính bằng cách sử dụng dòng lệnhBước 1 : Sử dụng công cụ tìm kiếm ở góc trái màn hình. Thanh công cụ tìm kiếm sẽ có biểu tượng Kính lúp khá quen thuộc. Bạn nhập từ khóa Command Prompt vào thanh công cụ tìm kiếm. Bước 2 : Các bạn mở phần mềm Command Prompt để thực hiện các thao tác. Bước 3 : Bạn có thể thực hiện di chuyển mục tiêu của CMD vào thư mục bạn muốn tạo. Các bạn chỉ cần gõ lệnh theo cú pháp như sau: “Tên ổ: và nhấn Enter để lệnh chạy” Ví dụ : D : Sau đó nhấn Enter Trong đó, D là ổ đĩa mà bạn muốn tạo thư mục. Dấu « : » là kí tự bắt buộc. Bạn đừng quên kí tự này khi sử dụng cách này để tạo thư mục nhé. Bước 4 : Sau khi bạn thấy Command Prompt hiển thị D:\ thì bạn tiếp tục gõ lệnh. Lệnh này sẽ giúp bạn tạo thư mục. Cú pháp : mkdir tên thư mục và nhấn Enter Ví dụ : mkdir Lớp 4A3 và nhấn Enter Trong đó, Lớp 4A3 là tên thư mục bạn muốn tạo, mkdir là cú pháp bắt buộc. \>>> Xem thêm : Snap Camera trên điện thoại phần mềm làm đẹp trên Zoom, Google Meet Cách tạo file mới trong máy tính bằng sử dụng dòng lệnh không quá quen thuộc. Vì vậy, nó không được người dùng máy tính sử dụng nhiều. Đọc qua các bước tưởng chừng như cách làm này chỉ dành cho dân IT chính hiệu. Nhưng thực chất, nếu bạn làm đúng theo các chỉ dẫn thì cũng tạo được file mới trong máy tính. Nếu bạn đã quá quen thuộc với hai phía trên thì cũng có thể thử cách này. Những cách làm mới mẻ sẽ giúp bạn khám phá và thêm hiểu chiếc máy tính của mình hơn.  Cách 4 – Cách tạo file trên máy tính bằng Ribbon MenuBước 1 : Thực hiện mở ổ đĩa mà bạn cần phải tạo thư mục mới. Bước 2 : Sau đó bạn hãy click chuột trái vào nút biểu tượng New trên thanh Menu. Bước 3 : Tiếp tục, các bạn chọn mục New folder được hiện thị trên màn hình để tạo thư mục mới. Bước 4 : Click chọn vào thư mục vừa tạo, nhấn F2 hoặc click chuột phải chọn Rename để đổi tên cho file bạn vừa tạo. Cách tạo file mới bằng Ribbon Menu này không phổ biến bằng cách 1, cách 2. Tuy nhiên, cách này lại dễ thực hiện hơn cách 3. Nếu bạn không quen tạo file mới bằng cách này, hãy đọc kĩ và làm theo hướng dẫn nhé. Nhất định bạn cũng sẽ tạo được một file mới trong máy tính thôi. Trên đây là một số cách tạo file mới trên máy tính đơn giản, ai cũng làm được. Có 4 cách để bạn lựa chọn xem cách nào phù hợp và khả năng thành công cao nhất. Hy vọng nội dung bài viết sẽ cung cấp một số kiến thức và giúp bạn tạo những file mới thành công trong máy tính. Từ nay, với những file mới này, việc sắp xếp tài liệu trong máy tính sẽ đơn giản hơn nhiều. |