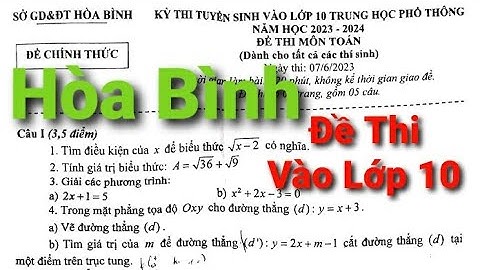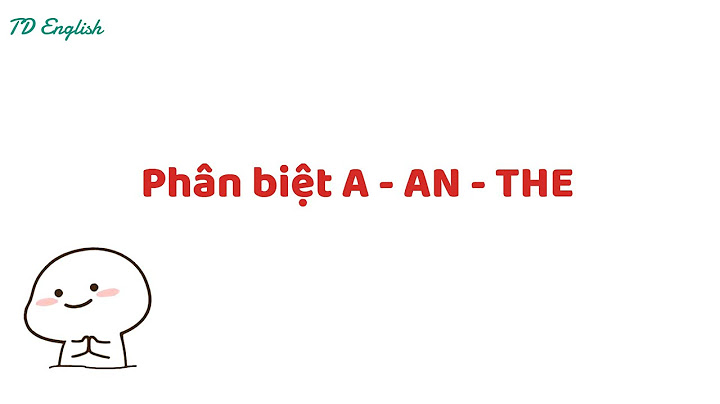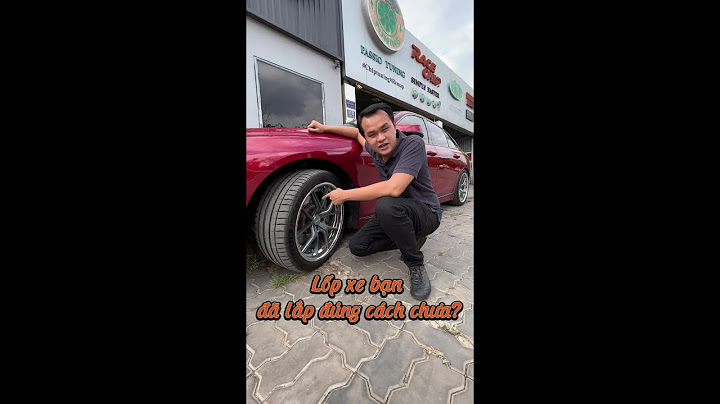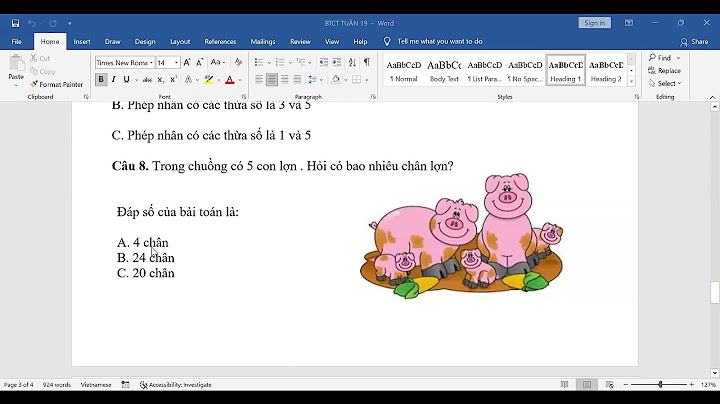Khi dùng Microsoft Excel, bạn đã khi nào gặp trường hợp file Excel bị lỗi không save được chưa? Lỗi này rất ít khi xảy ra nên có thể bạn sẽ lúng túng không biết sửa như thế nào khi gặp lỗi này. Trong bài viết này, Kienit.com sẽ chia sẻ 6 cách sửa lỗi không Save được file Excel, mời bạn tham khảo. Show
Trường hợp không Save được file Excel rất ít khi xảy ra nhưng bạn cũng cần biết các nguyên cơ bản dẫn đến lỗi không lưu được file Excel. 2 nguyên nhân cơ bản:
2/ Cách sửa lỗi không Save được file ExcelHiện tại có rất nhiều cách đơn giản để giải quyết lỗi file Excel không lưu được. Bạn xem qua và áp dụng 1 trong 6 cách dưới đây. Sử dụng Save AsĐây là cách khắc phục vấn đề file Excel bị lỗi không save được rất đơn giản. Khi gặp tình huống này, thay vì chọn Save như bình thường thì bạn chọn Save As, sau đó chọn mục Browse để chọn thư mục cần lưu. Thay đổi định dạng fileMột nguyên nhân phổ biến dẫn đến file Excel bị lỗi không save được đó chính là định dạng file. Bạn thực hiện theo các bước sau đây:
Vô hiệu hóa Add-ins trong ExcelNếu 2 cách sửa lỗi file Excel bị lỗi trên vẫn không được thì bạn hãy vô hiệu hóa add-ins trong Excel. Bạn làm theo các bước sau đây:
Lưu file Excel vào vị trí khácVị trí khác ở đây có thể là ổ cứng hoặc ổ đĩa mạng. Nếu như file Excel lưu vào một nơi khác mà không bị lỗi thì rất có thể dung lượng ổ cứng bạn muốn lưu trong máy tính không đủ. Gỡ phần mềm diệt virusExcel xung đột với phần mềm diệt virus. Nếu trường hợp này xảy ra thì bạn có thể gỡ phần mềm virus hiện tại và tìm mọt phần mềm khác để không xung đột. Tên file Excel vượt quá ký tựVượt quá ký tự tên file Excel:Nếu bạn nhập nhiều hơn 128 ký tự thì đó cũng là một trong các nguyên nhân dẫn đến file Excel bị lỗi không save được. Với 6 cách trên thì hy vọng sẽ giúp ích được các bạn giải quyết vấn đề file Excel bị lỗi không save được. Ở những bài vết tiếp theo về chủ đề học Excel, Kienit sẽ chia sẻ tiếp về các vấn đề xoay quanh file Excel: cách giảm dung lượng, đổi mật khẩu, cách khóa hoặc là lỗi không mở được file excel. Hy vọng bài viết này đã giúp các bạn giải quyết thắc mắc tại sao không lưu được file Excel. Cảm ơn mọi người đã tham khảo bài viết này. Trong các bài viết trước đó, độc giả đã cùng Mytour tìm hiểu cách khắc phục lỗi file Excel hỏng, không mở được. Trong hướng dẫn này, Mytour sẽ giới thiệu một số phương pháp để sửa lỗi khi file Excel không thể lưu được. Gần đây, Mytour nhận được nhiều phản hồi từ người dùng về vấn đề không thể lưu file Excel, hay thông báo lỗi Unable to save Excel file. Trong bài viết này, Mytour sẽ hướng dẫn một số giải pháp để khắc phục lỗi này.  Khắc phục sự cố khi không thể lưu file Excel Phương pháp 1: Đổi tên file khi lưuLỗi không thể lưu file Excel thường do tên file bị trùng hoặc gặp sự cố khác. Cách khắc phục là thay đổi tên file khi lưu. Mở File =>Save As, sau đó đặt tên mới cho file. Kiểm tra xem file Excel đã được lưu chưa. Nếu chưa, hãy thử những phương pháp khác mà chúng tôi hướng dẫn dưới đây. Cách 2: Đổi định dạng fileNếu cách trước không giải quyết được, hãy thay đổi định dạng file và kiểm tra xem lỗi còn tồn tại hay không. Mở File => Save As. Trên hộp thoại Save As, chọn một định dạng file khác và lưu với phần mở rộng là .xlsx hoặc .xlsm. Cách 3: Lưu file dưới định dạng HTMLThử lưu file dưới định dạng HTML để kiểm tra xem lỗi file Excel không lưu được còn tồn tại hay không. Thực hiện theo các bước sau: Mở File => Save As. Trong hộp thoại Save As, chọn Web Page và nhấn OK. Cách 4: Lưu file Excel ở vị trí khácNếu sau khi thử các cách trước mà vẫn không khắc phục được, hãy thử lưu file Excel vào vị trí mới như ổ cứng mới hoặc ổ đĩa mạng và kiểm tra xem lỗi còn hay không. Nếu không gặp phải vấn đề lưu file Excel, có thể nguyên nhân là do hệ thống đối mặt với một số vấn đề sau đây: - Xung đột với phần mềm diệt virus: Có thể do phần mềm diệt virus trên hệ thống tạo ra xung đột với quá trình lưu file Excel. Hãy thử gỡ cài đặt phần mềm diệt virus liên quan đến file Excel. - Vượt quá số ký tự trong tên file: Nếu bạn đã nhập quá 128 ký tự khi lưu file Excel, đây cũng có thể là nguyên nhân gây lỗi không thể lưu file. - Dung lượng ổ cứng không đủ: Nếu ổ cứng không có đủ không gian trống, điều này cũng gây ra lỗi không thể lưu file Excel.  Cách 5: Tạo bản Excel mới và lưu vào vị trí gốcThử tạo một bảng tính Excel mới và lưu nó vào cùng vị trí với file gốc để xem xét liệu vấn đề có liên quan đến vị trí file hay không. Hãy làm theo các bước sau: Bước 1: Tạo một bảng tính Excel mới, sau đó truy cập File => Save As. Bước 2: Thử lưu bảng tính Excel mới vào cùng vị trí với file Excel ban đầu. Nếu bạn có thể lưu file vào cùng vị trí với file gốc, khả năng lớn vấn đề xuất phát từ chính file đó. Hãy thử đổi tên hoặc đặt file vào chế độ Safe Mode để xác định thủ phạm. Cách 6: Tắt chức năng bổ sung trong ExcelGiải pháp cuối cùng để khắc phục lỗi file Excel không lưu được là tắt từng chức năng bổ sung trong Excel và kiểm tra xem lỗi còn tồn tại không. Thực hiện theo các bước sau: Khám phá: Bước 1: Mở Tùy chọn từ menu Tệp =>Tùy chọn. Khám phá: Bước 2: Trong cửa sổ Tùy chọn Excel, chọn Thêm-ins => Quản lý =>Đi. Khám phá: Bước 3: Tắt từng chức năng bổ sung một và kiểm tra xem lỗi còn hay không. Bài viết trên đây của Mytour cung cấp 6 phương pháp để khắc phục sự cố khi không thể lưu file Excel. Bạn cũng có thể tham khảo thêm nhiều bài viết khác trên Mytour để tìm hiểu cách sửa lỗi khi File Excel chậm hoặc mở lâu. Nếu có bất kỳ thắc mắc hoặc câu hỏi nào muốn được giải đáp, độc giả có thể chia sẻ ý kiến của mình trong phần bình luận dưới bài viết. Nội dung được phát triển bởi đội ngũ Mytour với mục đích chăm sóc và tăng trải nghiệm khách hàng. |