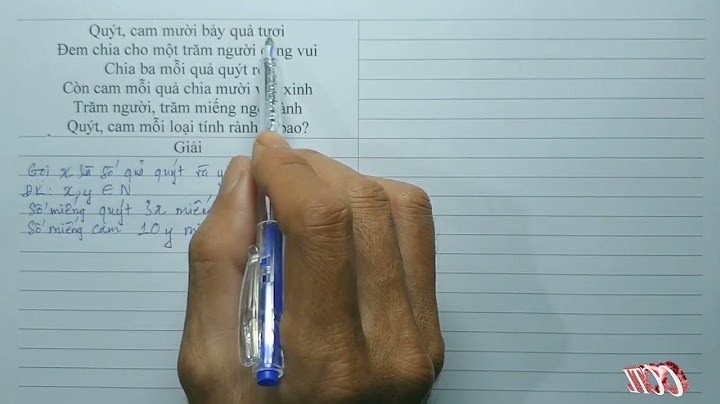Trong bài viết này, chúng tôi sẽ cố gắng giải quyết vấn đề "Mã lỗi 182" mà người dùng Adobe gặp phải khi tải xuống bất kỳ chương trình nào.Lỗi " Mã lỗi 182 " mà người dùng Adobe gặpphải khi cài đặtbất kỳ chương trình nào trên máy tính gặpphải do nhiều sự cố và ngăn cản việc cài đặt. Nếu đang gặpphải vấn đề như vậy,bạn có thể tìm ra giảiphápbằng cách làm theo các gợi ýbên dưới. Show
Mã lỗi Adobe 182 là gì? Lỗi này mà người dùng Adobe gặpphải khi cài đặtbất kỳ chương trình nào trên máy tính của họ thường là do tệp thiết lậpbị hỏng. Các lý do có thể gặpphải lỗi Adobe mã lỗi 182 là:
Chúng tôi đã giải thích ở trên lý do chung cho lỗi này mà người dùng hiếm khi gặpphải. Bây giờ, hãy chuyển sang giảiphápbên dưới và cung cấp thông tin về cách khắcphục sự cố. Cách sửa mã lỗi Adobe 182Chúng tôi có thể giải quyết vấn đềbằng cách làm theo các đề xuấtbên dưới để khắcphục lỗi mà chúng tôi gặpphải. 1-) Kiểm tra chương trìnhKiểm tra xembất kỳ chương trìnhadobe nàobạn sẽ cài đặt trên máy tính của mình đã được cài đặt trên máy tính củabạn chưa. Nếu nó đã được cài đặt, hãy thử cài đặt lạibằng cách xóa hoàn toàn chương trìnhadobe đã cài đặt khỏi máy tính củabạnbằng cách truy cập menu gỡ cài đặt chương trình. 2-) Chương trình có thể không được cập nhậtViệc chương trình không được cập nhật có thể khiến chúng tôi gặpphải sự cố như vậy. Đối với điều này, hãy mở chương trình Adobe và kiểm tra xem nó có cập nhật hay không. 3-) Tệp Adobe có thểbị hỏngCác tệp Adobe được cài đặt trên máy tính củabạn có thểbị hỏng hoặcbị hỏng. Đối với điều này, chúng tôi sẽphải xóa hoàn toàn các tệp khỏi máy tính và cài đặt lại. Đối với điều này;
4-) Tắt chương trình chống vi-rútTắtbất kỳ chương trình chống vi-rút nàobạn sử dụng hoặc xóa hoàn toàn khỏi máy tính củabạn. Nếubạn đang sử dụng Bộbảo vệ Windows, hãy tắt nó. Đối với điều này;
Sau đó, hãy tắt tính năngbảo vệ ransomware khác.
Sau khi thực hiện việc này, chúng tôi sẽ cần thêm các tệp Adobe làm ngoại lệ.
Sau đó, đóng hoàn toàn chương trình Steam với sự trợ giúp của trình quản lý tác vụ và thử chạy lại chương trình Adobe. Hầu hết người dùng Mac cũng đều sở hữu cho mình ít nhất một phần mềm trong bộ cài của Adobe. Vì thế, bạn sẽ không tránh khỏi việc gặp lỗi khi cài bộ phần mềm của Adobe. Bài viết này, Ap24h.vn sẽ chia sẽ một số lỗi và cách khắc phục khi cài bộ cài Adobe trên MacBook nhé!  Lỗi thường gặp và cách khắc phục khi cài bộ phần mềm Adobe trên MacBook Những lỗi được liệt kê dưới đây được Ap24h.vn tổng hợp được trên trác diễn đàn và các hội nhóm liên quan đến Adobe trên MacBook. 1. Lỗi “Adobe Photoshop_Install.pkg" Can’t be opened because it is an unidentified developer”Đây là một trong những lỗi cơ bản nằm trong list lỗi khi cài bộ phần mềm của Adobe. Lỗi này rất thông dụng mà nhiều người gặp phải nhất. Để khắc phục lỗi này các bạn chỉ cần tắt GateKeeper. Để cho phép chạy ứng dụng bên ngoài App Store là được.  Adobe Photoshop_Install.pkg" Can’t be opened because it is an unidentified developer 2. Lỗi “We are unable to install Adobe xxx by RiD this time hoặc Error: SyntaxError: JSON Parse….”Những bạn nào gặp phải lỗi như này thì rất có thể là máy MacBook của bạn chưa được cài Anticc. Và để khắc phục thì trước khi chạy file Install của bất kỳ một phần mềm nào đó trong Adobe thì bạn chỉ cần cài đặt Anticc là được. Để cài đặt bạn chỉ cần: Tải File Anticc > Giải nén > Click đúp file để cài đặt  We are unable to install Adobe xxx by RiD this time 3. Lỗi “Sorry, this Adobe app is not available”Lỗi này gần đây xuất hiện cả trên hầu hết các phiên bản của Adobe.  Sorry, this Adobe app is not available Để khắc phục các bạn làm như sau:
Tải Radio Silence về > Cài đặt > Nhập key > Chọn Anywhere > Chọn Allow 2 lần.  Chọn Allow Hoàn thành xong các thao tác trên > Mở Radio Silence > Chọn Application > Chọn Adobe Lightroom Classic > Mở thư mục như ảnh ra > Chọn Adobe Lightroom Classic là Xong. .jpg) Chọn Adobe Lightroom Classic 4. Lỗi “The installation cannot continue as installer file may be damaged…”Lỗi này thường gặp trong quá trình cài đặt phần mềm. Và để khắc phục thì bạn chỉ cần mở lại chỗ tải làm theo gợi ý dưới đây:
 The installation cannot continue as installer file may be damaged…. 5. Lỗi “Photoshop can’t be installed on this disk. Target not found…”Tương tự như lỗi trên lỗi “Photoshop can’t be installed on this disk. Target not found. Please (re)install the application then try again.” xảy ra do chưa cài xong phần mềm mà đã chạy file Patch. Với các phiên bản mới bạn nên tải theo thứ tự cài như sau: Cài Anticc > Install file phần mềm > Patch.  Photoshop can’t be installed on this disk… 6. Lỗi “Sau khi cài xong. Mở Photoshop chỉ nháy lên rồi vụt tắt”Nguyên nhân lỗi xảy ra là do trước đó bạn có thao tác thêm nội dung file Hosts để chặn Adobe. Để khắc phục thì bạn chỉ cần tải Adobe Cleaner Tool về, mở lên và chọn Fix Host File là được.  Mở Photoshop chỉ nhá lên rồi vụt tắt 7. Lỗi Could not open “tenfile.jpg” because the file was not foundĐể khắc phục lỗi này bạn chỉ cần làm như sau: Thoát hẳn Photoshop > Nhấn Cmd + Option + Shift + Nhấn khởi động Photoshop > Chọn Yes là file sẽ mở lại bình thường.  Could not open “tenfile.jpg” because the file was not found 8. Lỗi “Sign In Required”Với lỗi này bạn chỉ cần chú ý là trước khi cài đặt phần mềm thì bạn cần phải tắt mạng đi. Hoặc sau khi cài mà bạn quên không tắt mạng thì bạn chỉ cần crack phần mềm. Như vậy, nó sẽ không còn xuất hiện thông báo “Sign In Required” nữa.  Sign In Required Qua bài viết vừa rồi, Ap24h.vn đã chia sẻ cho bạn một số lỗi cũng như cách khắc phục chúng khi bạn cài bộ cài của Adobe. Nếu bạn cần trợ giúp thì hãy liên hệ với chúng tôi theo Hotline 083 865 1166 để được hỗ trợ cụ thể nhé! |