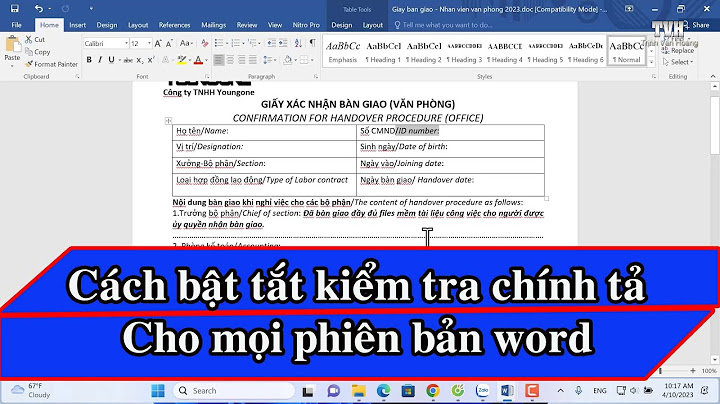Với một số mainboard hỗ trợ IDE và AHCI, khi thiết lập cài Windows là AHCI và hoạt động bình thường, nhưng sau 1 thời gian, pin CMOS hết hoặc bị sốc điện mất cấu hình, thì chuyển sang IDE, lúc này Windows sẽ báo lỗi INACCESSIBLE BOOT DEVICE. Với Windows 7 thì dùng cách của Gigabyte là phần mêm Disk Mode Switch
: https://www.youtube.com/watch?v=bLeOpjN6Jsc Cách khắc phục không đơn giản là chuyển sang AHCI ở BIOS mà phải làm cả các lệnh theo trình tự dưới đây: - Right-click the Windows Start Menu. Choose Command Prompt (Admin).
- If you don’t see Command Prompt listed, it’s because you have already been updated to a later version of Windows. If so, use this method instead to get to the Command Prompt:
- Click the Start Button and type cmd
- Right-click the result and select Run as administrator
- Type this command and press ENTER: bcdedit /set {current} safeboot minimal
- If this command does not work for you, try bcdedit /set safeboot minimal
- Restart the computer and enter BIOS Setup (the key to press varies between systems).
- Change the SATA Operation mode to AHCI from either IDE or RAID (again, the language varies).
- Save changes and exit Setup and Windows will automatically boot to Safe Mode.
- Right-click the Windows Start Menu once more. Choose Command Prompt (Admin).
Type this command and press ENTER: bcdedit /deletevalue {current} safeboot If you had to try the alternate command above, you will likely need to do so here also: bcdedit /deletevalue safeboot
Nếu từng gặp lỗi Boot Windows 10, bạn chắc chắn phải là nạn nhân xấu số nhất của Microsoft. Lỗi này sẽ hiển thị một màn hình xanh với dòng chữ “Inaccessible Boot Device. “Tiếp đó nó sẽ khởi động lại máy tính rồi tiếp tục lặp lại chuỗi sự kiện hệt như cũ. Bài viết liên quan - Cách sửa lỗi Boot Loader trên Windows 10
- Hướng dẫn sửa lỗi 'Boot Configuration Data File is Missing' trên Windows 10
- Hướng dẫn sửa lỗi máy tính bị lỗi boot vào windows 10 (UEFI)
- Cách tạo USB cài Win 10 bằng Rufus, Boot UEFI và LEGACY
- (Giveaway) Bản quyền miễn phí Windows Boot Genius, khắc phục lỗi hệ thống máy tính hiệu quả
Lỗi boot Windows 10, hay còn gọi là lỗi Inaccessible Boot Device Win 10 là một trong những lỗi nghiêm trọng trên phiên bản Windows mới nhất của Windows. Cách khắc phục rất phức tạp và tốn nhiều thời gian để chẩn đoán lỗi, chính vì thế Taimienphi.vn khuyên bạn nên cài lại phiên bản Windows 10 mới để khắc phục. Bởi thời gian tìm “bệnh” và chẩn đoán sẽ hơn gấp nhiều lần so với việc cài mới. Thông thường nguyên nhân gây ra hiện tượng lỗi Boot Windows 10 là do: - Do driver bị lỗi, cấu hình sai, quá cũ (hầu hết là nguyên nhân này)
- Windows 10 bị xung đột với Registry bạn thiết lập từ trước
- Virus làm lỗi file hệ thống
- Bị lỗi file hệ thống sau khi bạn cài đặt phần mềm
- Inaccessible Boot Device cũng có thể xảy ra do RAM bị lỗi
Lỗi Boot Windows 10, khắc phục lỗi Inaccessible Boot Device trên win 10 Mặc dù gợi ý bạn nên cài lại Windows 10 mới, nhưng chúng tôi cũng đưa ra những giải pháp khắc phục dành cho bạn. Tất nhiên bạn sẽ phải nhờ đến các công cụ sửa lỗi trong Hiren's Boot. - Sửa lỗi Registry với các lỗi liên quan đến cụm từ Error 0x7B
- Thực hiện quét virus trên toàn bộ máy tính
- Quét các file rác còn sót lại trên máy tính
- Cập nhật driver máy tính
- Nếu có phiên bản Windows được sao lưu, hãy khôi phục lại
- Gỡ bỏ những phần mềm bạn phán đoán có liên quan đến lỗi Inaccessible Boot Device Win 10
- Chạy Windows System File Checker với lệnh “sfc /scannow”
- Chạy lệnh kiểm tra lỗi ổ cứng với “chkdsk /f”
- Kiểm tra RAM có bị lỗi hay không
https://thuthuat.taimienphi.vn/loi-boot-windows-10-khac-phuc-loi-inaccessible-bot-device-tren-win-10-4787n.aspx Phương pháp 1: Sử dụng tính năng Cấu hình tốt mới nhất (Last Known Good Configuration) để khởi động Windows Khi khởi động PC bằng Cấu hình Máy tính Chạy Tốt Lần cuối, máy tính của bạn sẽ khởi động thành công cấu hình từ lần khởi động thành công trước đó. Để thực hiện việc này, hãy làm theo các bước sau: - Bấm vào nút Bắt đầu, rồi bấm vào mũi tên bên cạnh Tắt máy, rồi bấm vào Khởi động lại.
- Khi máy tính khởi động, hãy nhấn và giữ nút F8. Nếu logo Windows xuất hiện, bạn cần phải thử lại bằng cách tắt và khởi động lại máy tính.
- Trên màn hình Tùy chọn khởi động nâng cao, hãy sử dụng các phím mũi tên để đánh dấu Cấu hình tốt mới nhất (nâng cao) rồi nhấn Enter. Windows sẽ khởi động bình thường.
Nếu bạn vẫn không thể khởi động vào Windows thành công, hãy tiếp tục với phương pháp 2. Phương pháp 2: Loại bỏ khởi động lĩnh vực virus: Khởi động vi rút lĩnh vực lây nhiễm máy tính của bạn trước khi Windows khởi động. Điều này có thể dẫn đến lỗi bạn đang nhận được. Công cụ Bộ bảo vệ Windows Beta Ngoại tuyến sẽ giúp loại bỏ vi-rút lĩnh vực khởi động. - Trên một máy tính khác, hãy truy cập trang Bộ bảo vệ Windows Beta Ngoại tuyến tại: Bản beta Bộ bảo vệ Windows Tuyến là gì?
- Tùy thuộc vào phiên bản Windows của bạn, bấm vào Tải xuống phiên bản 32 bit hoặc Tải xuống phiên bản 64 bit.
- Nếu bạn không chắc mình đang chạy phiên bản Windows nào, hãy bấm vào nút Bắt đầu, bấm chuột phải vào Máy tính, rồi bấm chuột trái vào Thuộc tính. Phiên bản sẽ được liệt kê bên cạnh Loại Hệ thống.
- Khi được nhắc, hãy bấm vào mũi tên bên cạnh Lưu, rồi bấm Lưu dưới dạng. Khi quá trình tải xuống hoàn tất, hãy tháo phương tiện có thể tháo rời.
- Lắp CD, DVD hoặc ổ đĩa USB rời. Trên ngăn bên trái của cửa sổ Lưu Như, hãy bấm phương tiện có thể tháo rời và bấm Lưu.
- Lắp CD Bộ bảo vệ Windows, DVD hoặc USB ngoại tuyến vào PC bị nhiễm vi rút hoặc phần mềm có hại. Khởi động lại PC.
- Nếu PC của bạn phát hiện phương tiện tự động làm theo các bước dưới đây. Nếu PC của bạn không tự động phát hiện phương tiện, hãy chuyển sang bước 7:
- Đọc hướng dẫn trên màn hình để bật tùy chọn này. Trong một số trường hợp, bạn có thể cần nhấn phím bất kỳ để bắt đầu từ ổ đĩa CD, DVD hoặc USB hoặc để nhấn một phím cụ thể, chẳng hạn như F12.
- Nhấn phím (thường là F12). Danh sách các thiết bị có sẵn được hiển thị. Sẽ có một mục nhập cho mỗi ổ cứng, một mục cho mỗi đĩa CD, ổ đĩa DVD và một ổ đĩa flash USB.
- Sử dụng phím mũi tên để cuộn tới ổ đĩa có chứa CD, DVD hoặc ổ đĩa flash USB có thể khởi động, rồi nhấn Enter.
- PC sẽ khởi động từ ổ đĩa Bộ bảo vệ Windows CD, DVD hoặc ổ đĩa flash USB ngoại tuyến. Quá trình quét có thể mất vài phút và hãy loại bỏ bất kỳ phần mềm độc hại nào có thể can thiệp vào máy tính của bạn.
- Nếu PC của bạn không tự động phát hiện phương tiện:
- Trong quá trình khởi động lại, hãy đọc màn hình để biết bất kỳ hướng dẫn nào giải thích cách làm gián đoạn quá trình khởi động bình thường và nhập Tiện ích Thiết lập BIOS. Hầu hết PC sử dụng phím F2, F10, ESC hoặc DEL để bắt đầu Thiết lập BIOS.
- Tìm kiếm tab trong Tiện ích thiết lập BIOS được gắn nhãn Thứ tự khởi động, Tùy chọn khởi động, hoặc Khởi động. Làm theo các chỉ dẫn trên màn hình, sử dụng các phím mũi tên để đi tới Thứ tự khởi động, rồi nhấn Enter.
- Tìm ổ đĩa CD, DVD hoặc flash USB (đây có thể được gọi là Thiết bị di động) trong danh sách Khởi động. Làm theo các chỉ dẫn trên màn hình, sử dụng các phím mũi tên để di chuyển ổ đĩa lên để nó xuất hiện đầu tiên trong danh sách Khởi động. Nhấn Enter. Thứ tự khởi động bây giờ được thay đổi để khởi động từ ổ đĩa CD, DVD hoặc flash USB.
- Nhấn F10để lưu các thay đổi của bạn và để thoát khỏi Tiện ích Thiết lập BIOS. Chọn Có trong cửa sổ xác nhận. PC sẽ khởi động lại. Cho phép PC khởi động lại bình thường. Quá trình quét có thể mất vài phút và hãy loại bỏ bất kỳ phần mềm độc hại nào có thể can thiệp vào máy tính của bạn.
- Sau khi quét xong, PC sẽ khởi động vào Windows bình thường.
Nếu bạn vẫn không thể khởi động vào Windows, hãy tiến hành phương pháp 3. Phương pháp 3: Sử dụng tính năng Sửa chữa Khởi động Startup Repair có thể phát hiện và khắc phục một số loại sự cố hệ thống có thể ngăn Windows khởi động. Để chạy Startup Repair bằng cách sử dụng tùy chọn phục hồi được cài đặt sẵn: - Khởi động lại máy tính của bạn bằng cách sử dụng nút nguồn của PC. Thực hiện một trong những cách sau:
- Nếu máy tính của bạn cài đặt một hệ điều hành duy nhất, hãy nhấn và giữ phím F8 khi máy tính khởi động lại. Bạn cần nhấn F8 trước khi logo Windows xuất hiện. Nếu biểu tượng Windows xuất hiện, bạn cần thử lại bằng cách chờ cho đến khi dấu nhắc đăng nhập Windows xuất hiện rồi tắt và khởi động lại máy tính của bạn.
- Nếu máy tính của bạn có nhiều hệ điều hành, hãy sử dụng các phím mũi tên để đánh dấu hệ điều hành mà bạn muốn sửa, sau đó nhấn và giữ F8.
- Trên màn hình Tùy chọn khởi động nâng cao, sử dụng các phím mũi tên để lựa chọn Sửa chữa máy tính của bạn, rồi nhấn Enter.
- Chọn một bố trí bàn phím, rồi bấm Tiếp theo.
- Trên menu System Recovery Options, bấm vào Startup Repair, sau đó làm theo hướng dẫn trên màn hình.
Để chạy Startup Repair bằng đĩa cài đặt Windows hoặc đĩa sửa chữa hệ thống: - Lắp đĩa cài đặt Windows 7 hoặc đĩa sửa chữa hệ thống, sau đó tắt máy tính của bạn.
- Khởi động lại máy tính của bạn bằng cách sử dụng nút nguồn của máy tính.
- Nếu được nhắc, hãy nhấn phím bất kỳ rồi làm theo hướng dẫn hiển thị.
- Trên trang Cài đặt Windows hoặc trên trang System Recovery Options, chọn ngôn ngữ của bạn và các tùy chọn khác, rồi bấm vào Tiếp theo.
- Nếu bạn đang sử dụng đĩa cài đặt Windows, hãy bấm vào Sửa chữa máy tính của bạn.
- Chọn cài đặt Windows mà bạn muốn sửa chữa, sau đó bấm Tiếp theo.
- Trên menu Tùy chọn Phục hồi Hệ thống, bấm vào Sửa chữa Khởi động, rồi làm theo hướng dẫn trên màn hình.
Thông tin Bổ sung
Bạn cần thêm trợ giúp?
Bạn muốn xem các tùy chọn khác?Khám phá các lợi ích của gói đăng ký, xem qua các khóa đào tạo, tìm hiểu cách bảo mật thiết bị của bạn và hơn thế nữa. Cộng đồng giúp bạn đặt và trả lời các câu hỏi, cung cấp phản hồi và lắng nghe ý kiến từ các chuyên gia có kiến thức phong phú. |