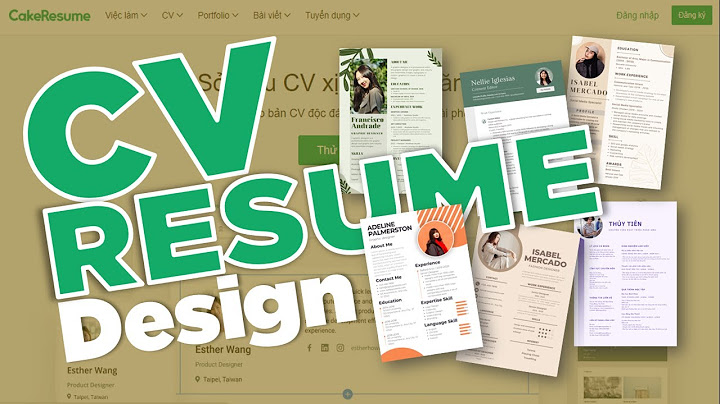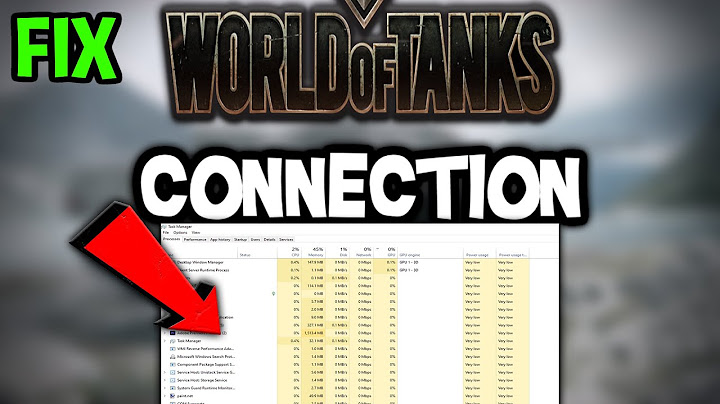Bạn gặp khó khăn khi bắt đầu ứng dụng Excel 2013? Bài viết này cung cấp thông tin về những nguyên nhân có thể gây ra các sự cố về khởi động trong Excel 2013, cũng như các bước mà bạn có thể thực hiện để giải quyết vấn đề. Show
Tại sao tôi không thể bắt đầu Excel 2013?
Đang cập nhật WindowsNên đảm bảo rằng máy tính của bạn đã cài đặt các bản cập nhật mới nhất cho Windows. Thường xuyên cập nhật giúp khắc phục các vấn đề xảy ra với phần mềm. Trước khi dùng các bước sửa chữa dưới đây, hãy thử cài đặt các bản cập nhật, khởi động lại máy tính của bạn, rồi khởi chạy Excel. Bạn có thể dùng bài viết Cập nhật máy tính của bạn để biết thêm thông tin về các bản cập nhật thủ công và cập nhật tự động. Nếu bạn tiếp tục gặp vấn đề hoặc nhận được lỗi "đã ngừng hoạt động", hãy di chuyển đến các phần kế tiếp để khắc phục sự cố và sửa chữa Excel. Tôi Sẽ Tự Sửa LỗiCác bước này sẽ sửa các sự cố với bổ trợ bị hỏng.
Nếu Excel bắt đầu trong chế độ an toàn, hãy bắt đầu vô hiệu hóa các bổ trợ cùng một lúc.
Nếu Excel bắt đầu mà không có vấn đề gì, vấn đề đó đi cùng với bổ trợ mà bạn đã vô hiệu hóa. Nếu Excel không bắt đầu, hãy lặp lại các bước 1-7 cho đến khi tất cả bổ trợ bị vô hiệu hóa. Nếu Excel 2013 không bắt đầu trong chế độ An toàn hoặc sau khi các bổ trợ đã bị vô hiệu hóa thì sao?Nếu Excel 2013 không bắt đầu trong chế độ An toàn, hoặc tất cả các bổ trợ đã bị vô hiệu hóa và Excel vẫn không bắt đầu, có thể là một xung đột với chương trình khác. Bạn có thể cần bắt đầu Windows ở chế độ An toàn hoặc các chế độ khắc phục sự cố nâng cao khác để bạn có thể tìm và sửa vấn đề. Bài viết Windows khởi động Cài đặt thể giúp bạn cách sử dụng chế độ Windows an toàn hoặc bạn có thể liên hệ với bộ phận hỗ trợ. Bạn cần thêm trợ giúp?Bạn muốn xem các tùy chọn khác?Khám phá các lợi ích của gói đăng ký, xem qua các khóa đào tạo, tìm hiểu cách bảo mật thiết bị của bạn và hơn thế nữa. Cộng đồng giúp bạn đặt và trả lời các câu hỏi, cung cấp phản hồi và lắng nghe ý kiến từ các chuyên gia có kiến thức phong phú. Excel hay bị treo và hiện lỗi “Not responding” là một lỗi khá phổ biến đối với những người sử dụng Excel. Lỗi này gây nhiều khó chịu khi mở các file Excel, tuy đơn giản nhưng không phải ai cũng biết cách xử lý. Vậy làm thế nào để khắc phục lỗi này?  6 thủ thuật xử lý Excel hay bị treo đơ (lỗi Not responding). 1. Nguyên nhân xảy ra lỗi Excel hay bị treoExcel bị treo hay hiển thị lỗi “Not responding” là lỗi thường gặp khi làm việc với Excel. Lỗi này làm cho người dùng cảm thấy khó chịu, phiền phức và còn có thể gây mất dữ liệu. Excel lỗi not responding có thể xảy ra bất cứ khi nào trong quá trình làm việc như khi thực hiện các thao tác cắt, dán từ trình duyệt, sao lưu dữ liệu, mở file nhập dữ liệu. Giao diện màn hình của bạn khi đó sẽ đơ trong một khoảng thời gian nhất định hoặc sẽ bị đơ mãi như vậy cho đến khi bạn thoát khỏi cửa sổ làm việc hoặc khởi động lại máy. \>> Tham khảo: Tiện ích văn phòng nâng cao hiệu quả công việc. Một số nguyên nhân dẫn tới tình trạng này là do:
 Máy tính mở quá nhiều chương trình dẫn tới Excel bị đơ. Nguyên nhân dẫn tới tình trạng Excel hay bị treo có thể vì nhiều lý do, cấu hình máy, thói quen của người sử dụng,... Đặc biệt là các nguyên nhân như sao chép từ website cũng có thể dẫn tới lỗi Not responding. 2. 6 Thủ thuật xử lý lỗi Not responding trong ExcelTùy theo từng nguyên nhân mà sẽ có cách xử lý khác nhau. Tuy nhiên, những cách khắc phục dưới đây phổ biến và được nhiều người sử dụng nhất: Thủ thuật 1: Dán nội dung dưới dạng văn bản thuầnTrường hợp bạn muốn sao chép nội dung, dữ liệu từ website nào đó qua Excel thì nên sử dụng lệnh dán đặc biệt để loại bỏ định dạng html. Cụ thể, sau khi thực hiện sao chép trên website, bạn click chuột phải để lựa chọn tùy chọn dán, chọn “Paste Special”, chọn tiếp “text” và ấn “OK”. Thủ thuật 2: Kiểm tra liên kết ngoàiTrước tiên, bạn cần mở 1 file excel mới, vào phần “Excel Options” => “Trust Center Setting” => “External Content” rồi thiết lập:
Tiếp theo, bạn mở file excel bị treo và kiểm tra các liên kết ngoài bị lỗi, chọn “Break link”.  Kiểm tra các liên kết ngoài. Thủ thuật 3: Sửa chữa và lưu file Excel hay bị treo thành file mớiCách này giúp loại bỏ file cũ để giải quyết tình trạng treo, đơ:
 Lưu lại file Excel bị treo dưới tên mới để khắc phục tình trạng. Thủ thuật 4: Thay đổi máy in được thiết lập mặc địnhKhi bạn mở một file Excel bất kỳ, file này sẽ cố gắng để kết nối với máy in đã được thiết lập mặc định. Nếu kết nối này không thành công thì trình Excel sẽ bị treo, đơ.  Thay đổi máy in được thiết lập mặc định để xử lý lỗi Excel Not responding. Vì vậy, nếu bạn gặp lỗi Not responding, cách khá đơn giản và hiệu quả là bạn thay đổi máy in mặc định. Bạn vào Control Panel và dọn Devices and Printers => Chọn Microsoft XPS Document Writer làm máy in mặc định. \>> Tham khảo: Hóa đơn điện tử, Phần mềm hóa đơn điện tử. Thủ thuật 5: Repair OfficeMột thủ thuật khác mà bạn có thể áp dụng là sửa Office bằng cách vào “Control Panel”, lựa chọn mục “Programs and Features” sau đó chọn “Microsoft Office” rồi nhấn “Change”. Thủ thuật 6: Xóa và cài hoặc nâng cấp lại OfficeMột số trường hợp xảy ra lỗi Not responding là do sự xung đột giữa phiên bản Office và Window. Cách giải quyết đơn giản là bạn lựa chọn phiên bản Excel mới nhất. Nếu tất cả 6 thủ thuật trên vẫn không giúp bạn xử lý vấn đề thì có thể file Excel của bạn đã bị hỏng cấu trúc hoặc ổ cứng bị virus. Bạn có thể tham khảo một số cách phục hồi file từ một số phần mềm bên ngoài. 3. Làm thế nào để tránh lỗi Not responding khi sử dụng Excel?Để hạn chế gặp phải những lỗi gây cản trở công việc như Excel hay bị treo, bạn nên sử dụng phần mềm Excel bản quyền, hạn chế sử dụng bản Crack. Bên cạnh đó, bạn nên dùng phần mềm diệt virus bản quyền để tránh tình trạng bị virus phá hoại. Trên đây là 6 thủ thuật xử lý tình trạng Excel hay bị treo đơ đơn giản. Bạn có thể tham khảo để khắc phục khi gặp lỗi Not responding trong khi làm việc với Excel. ► Phần mềm bảo hiểm xã hội điện tử Quý doanh nghiệp cần tham khảo thêm thông tin về giải pháp quản lý tài liệu CloudOffice, vui lòng liên hệ theo thông tin sau: |