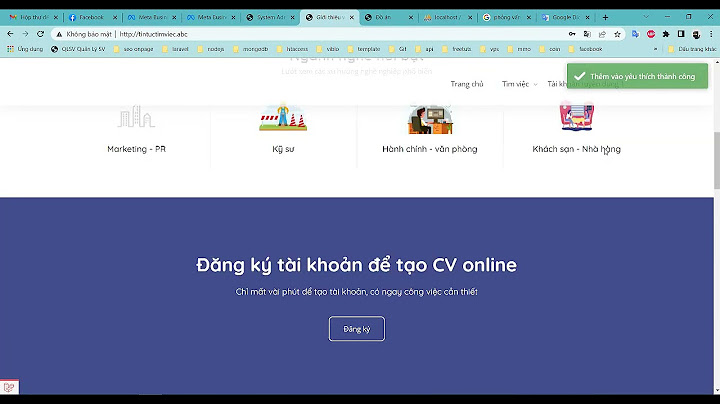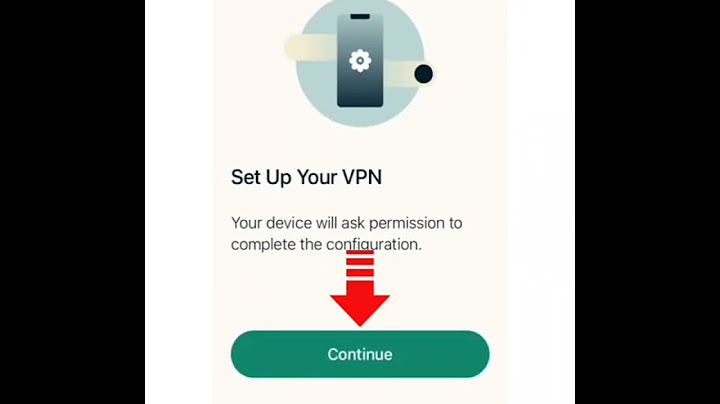Tăng lực cho các kĩ năng của bạn bằng 30 thủ thuật Photoshop tiết lộ dưới đây để giúp bạn tăng hiệu suất làm việc. Nếu bạn quyết định cho những chiếc bút chì của mình nghỉ ngơi một thời gian và chuyển sang kỹ thuật số, thì bạn hẳn sẽ cần một số phần mềm chỉnh sửa hình ảnh. Photoshop là một trong những phần mềm tuyệt diệu đó và là một lựa chọn rất phổ biến, được hàng nghìn chuyên viên thiết kế trên khắp thế giới tin dùng hàng ngày. Đó chính là một bộ đồ nghề linh hoạt mà bạn có thể bỏ ra một tuần để học thêm các tính năng mới, làm qua các hướng dẫn Photoshop và trải nghiệm với những cọ vẽ và chỉ cần xem sơ những điều có thể. Một khi bạn đã vượt qua khúc quanh của người mới nhập môn, tuy thế, vẫn có một vài viên ngọc sáng giá ẩn giấu trong Photoshop giúp bạn đẩy nhanh tiến độ công việc và giảm phần công sức bỏ ra hơn. Ở đây chúng tôi khoanh vùng 30 thủ thuật Photoshop tuyệt nhất giúp bạn rèn giũa kĩ năng và phát triển năng suất làm việc. 01. Nắm giữ các bảnh lệnh  Bạn đã biết về menu ẩn này chưa? Ở góc trên cùng phía tay phải của mỗi bảng lệnh (panel) là một biểu tượng nhỏ ẩn chứa một fly-out menu (dạng menu khi bạn di chuột qua nó sẽ hiện ra phải hoặc trái), đưa ra những lựa chọn thêm mà có thể lúc trước bạn chưa thấy qua. Bạn có thể dùng menu này để cài đặt thumbnail layer panel lớn hơn, cắt xén hình ảnh và nhiều trải nghiệm khác nữa! 02. Paste in Place Paste in Place là một trong những chức năng mà một khi đã biết bạn sẽ dùng mãi không thôi, nhưng nếu bạn vẫn chưa biết thì bí mật sẽ được tiết lộ ở đây! Sau khi đã tạo lựa chọn, hoặc là trong dữ liệu hiện tại, hoặc là trong dữ liệu thứ hai, nếu bạn muốn ghép hình ảnh, hãy sao chép như thường lệ bằng cách chọn Edit>Copy, hoặc dùng tổ hợp phím tắt Ctrl+C (Windows) hoặc Cmd+C (Mac). Khi bạn đã xem thấy dữ liệu mà bạn muốn sao chép vào, dùng tổ hợp phím tắt Ctrl+Shift+V (Windows) hoặc Cmd+Shift+V (Mac). 03. Bird’s Eye View Bạn rất dễ bị mất góc nhìn toàn cảnh khi đang làm công việc tỉ mỉ như cloning hoặc tinh chỉnh đường biên. Tương tự, nếu bạn đang làm việc ở chế độ phóng to cao độ, có thể sẽ rất mệt mỏi lúc di chuyển quanh dữ liệu khi cần quay lại chế độ phóng to cao độ. Với tính năng Bird’s Eye View, khi phóng to bạn có thể nhấn và giữ phím H trên bàn phím, click vào và kéo chuột để phóng to tạm thời đến chế độ bird’s eye view. Khi bạn rời đi, bạn sẽ trở lại với chế độ thu phóng bạn đang làm việc trước đó. 04. Interactively set styles  Di chuyển bóng đổ xung quanh bằng cách click và kéo trên khung vẽ Khi bạn thêm vào phong cách layer drop-shadow, di chuyển hộp thoại đến một hướng. Bằng cách click và kéo trên khung vẽ, bạn có thể dùng chuột để trao đổi di chuyển phần bóng tương tác với phần layer đóng vai trò bóng đổ. 05. Lặp lại sự biến đổi Once you’ve made a transformation to a layer or object using Edit>Transform, you can very quickly repeat that same transformation on another layer or object. Simply press Cmd+Shift+T on a Mac, or Ctrl+Shift+T on Windows, and Photoshop will repeat the same transformation on the currently active layer. Khi bạn dùng Edit>Transform để biến đổi đến layer hoặc đối tượng nào, bạn cũng có thể rất dễ dàng lặp lại biến đổi tương tự trên layer hoặc đối tượng khác. Đơn giản là nhấn Cmd+Shift+T trên Mac, hoặc Ctrl+Shift+T trên Windows, và Photoshop sẽ lặp lại biến đổi tương tự trên layer hiện tại. 06. Layer đơn  Đây là cách xem trước một layer đơn Nếu bạn muốn xem trước một layer đơn, bạn có thể xem nhanh bằng cách nhấn Alt+click vào biểu tượng con mắt của layer trên layer panel. Lặp lại Alt+click vào biểu tượng con mắt sẽ cho phép bạn trở về chế độ xem layer trước đó. Lưu ý là nếu bạn vô tình click vào biểu tượng con mắt của layer khác, bạn sẽ mất khả năng quay ngược lại chế độ lúc trước. 07. Cho phép xem lịch sử  Cho phép hiển thị trạng thái lịch sử của khả năng xem layer. Nếu bạn muốn tránh tình trạng mất cài đặt xem layer khi đang xem trước layer đơn nào đó, bạn có thể chọn cài đặt trong hộp thoại tùy chọn History Panel, sẽ cho phép hiển thị chế độ lịch sử của khả năng xem layer. Khi đã kiểm tra, bạn có thể dùng Cmd/Ctrl+Alt+Z để quay ngược qua lịch sử như bạn luôn dùng, nhưng bạn sẽ tìm thấy những thay đổi về khả năng xem layer lúc này đã bao gồm trong phần lịch sử. 08. Ghép các dạng vector  Ghép 2 dạng vector với nhau và giữ kết quả dưới dạng một vector có thể chỉnh sửa. Nếu bạn đủ may mắn để tùy ý sử dụng Photoshop CS6, bạn có thể kết hợp 2 dạng vector cùng nhau và giữ kết quả dưới dạng một vector có thể chỉnh sửa. Đơn giản là chọn 2 dạng vector và nhấn Cmd/Ctrl+E trên bàn phím để kết hợp với nhau. Ở các phiên bản trước đó, điều này có thể tạo hiệu quả trong một layer kết xuất, nhưng Adobe đã cập nhật tính năng này cho CS6. 09. Kết thúc nhanh chỉnh sửa văn bản  Nhấn Cmd+Return trên bàn phím để kết thúc chỉnh sửa văn bản và tập trung di chuyển vào phần phía ngoài văn bản. Khi bạn đang làm việc với hộp văn bản trong Photoshop, có thể hơi bực bội khi di chuyển giữa các công cụ vì các phím tắt không hoạt động. Một mẹo tuyệt diệu là bạn có thể nhấn Cmd+Return trên bàn phím để kết thúc chỉnh sửa văn bản và di chuyển tập trung vào phần phía ngoài văn bản. Điều này cho phép bạn chọn nhanh các công cụ khác bằng cách dùng phím tắt thích hợp (ví dụ nhấn V cho công cụ di chuyển). 10. Sắp xếp các tệp hợp lệ Cách bạn đặt tên và sắp xếp các tệp có thể rất dễ làm mọi thứ lộn xộn lên. Nhưng nếu bạn phải bàn giao công việc cho người khác, điều này có thể ảnh hưởng ngược tới bạn, khiến bạn bị đánh giá không tốt vì người đó phải vất vả nhiều mới xác định mọi thứ đang diễn ra đến đâu. Theo dõi lời khuyên của chúng tôi về cách sắp xếp các tệp hợp lệ ở đây. 11. Vẽ các đường chấm bằng cọ  Vẽ các đường thẳng chấm với công cụ cọ là một mẹo nhỏ khéo léo Một kỹ thuật Photoshop thông dụng là dùng công cụ cọ để vẽ các đường thẳng. Với công cụ cọ vẽ đã chọn, click để đặt một điểm, sau đó giữ Shift+click vào điểm thứ hai để vẽ một đường thẳng giữa 2 điểm này. Bạn có lẽ không biết là bạn có thể mở panel cọ và chọn khoảng cách cọ lên đến 150%+ để vẽ đường chấm chấm thay vì một đường đậm! 12. Thay đổi kích cỡ và độ cứng của cọ vẽ Rất thông dụng là bạn có thể dùng phím ngoặc vuông [ và ] để thay đổi kích thước cọ trong Photoshop. Có lẽ bạn sẽ không biết rằng nếu bạn giữ phím Shift khi nhấn những phím tương tự, bạn cũng có thể tác động đến độ cứng của cọ mà không cần mở panel cọ vẽ. 13. Reset các hộp thoại Khi bạn đang dùng hộp thoại với cặp nút đọc OK/Apply và Cancel, có thể sẽ hơi phiền hà để quay ngược lại thay đổi bạn đã tạo nên. Thường thì bạn sẽ nhấn Cancel và sau đó mở lại hộp thoại. Nhiều hộp trình đơn pop-up cho phép bạn nhấn giữ Alt/Opt trên bàn phím để thay đổi nút Cancel thành nút Reset, quay lại cài đặt như khi khi bạn mở hộp thoại. 14. Kéo các giá trị Một trong những tính năng tiết kiệm thời gian tốt nhất trong Photoshop là khả năng kéo các giá trị nhập vào bằng chuột. Nếu bạn muốn thay đổi độ sáng của một layer, ví dụ, thay vì click vào phần độ sáng trên panel layer, thì click và kéo giá trị đó để chỉnh độ sáng. Kéo về bên trái để giảm độ sáng, kéo về bên phải để tăng lên. 15. Sao chép nhanh phong cách layer  Cũng giống như sao chép một layer đến một layer mới, bạn cũng có thể làm tương tự với phong cách layer. Nếu bạn đã dùng Photoshop được một thời gian rồi, bạn sẽ biết bạn có thể copy một layer đến một layer mới bằng cách nhấn Alt/Opt và kéo một bản copy của hình qua khung vẽ. Bạn có thể dùng mẹo tương tự cho các phong cách layer: đơn giản là nhấn phím Alt/Opt và kéo biểu tượng FX trong layer panel, từ layer với phong cách chọn sẵn, đến layer mục tiêu – phong cách đó sẽ được sao chép sang lập tức! 16. Mở nhanh dữ liệu Thay vì di chuyển đến File>Open để mở dữ liệu, chỉ cần nhấn chuột 2 lần vào pasteboard trong Photoshop (góc bên ngoài khung vẽ chính) để tự động mở ra hộp thoại Open. Trong các phiên bản trước, thủ thuật này chỉ có tác dụng khi lúc đó bạn không đồng thời mở bất kỳ dữ liệu nào khác. 17. Đóng dữ liệu nhanh Bạn cũng có thể đóng nhanh dữ liệu. Bạn chắc hẳn đã quá quen thuộc với tổ hợp phím tắt Ctrl+F4 (Windows) hoặc Cmd+W (Mac) – giúp tắt các dữ liệu hiện hành, nhưng nếu bạn thêm phím điều chỉnh thứ hai thì bạn có thể tự động tắt tất cả dữ liệu. Nhấn giữ Shift+Ctrl+F4 trên PC, hoặc Alt+Cmd+W trên Mac để đóng tất cả dữ liệu đang mở. Nếu bạn có nhiều dữ liệu đã thay đổi mà bạn không muốn giữ, hãy chọn Apply to All box khi chọn Don’t Save để tránh việc xác nhận cho mỗi dữ liệu. 18. Chia sẻ với bạn bè và đồng nghiệp  Chia sẻ màn hình của bạn với đồng nghiệp hoặc bạn bè một cách dễ dàng với Photoshop Một trong những đặc điểm tốt nhất gần đây của Photoshop là khả năng chia sẻ màn hình với những người dùng khác. Chọn File > Share My Screen và đăng nhập vào bằng username/password của bạn trên Acrobat.com. Trình duyệt web của bạn sẽ mở ra và một cuộc họp online sẽ được thiết lập tự động, bạn có thể mời bạn bè và đồng nghiệp tham gia vào. Bạn cũng có thể trò chuyện, chia sẻ ghi nhận từ webcam và màn hình của bạn để hợp tác sản xuất với nhau – thậm chí khi bạn và mọi người đang ở 2 đầu của Trái Đất. 19. Thay đổi nhanh các đơn vị đo lường Khi bạn mở một dữ liệu mới trong Photoshop, bạn có thể cài đặt đơn vị đo lường phù hợp với nhu cầu của bạn, nhưng thỉnh thoảng bạn sẽ cần chuyển đổi giữa các đơn vị khác nhau. Cách thông thường để thay đổi là chọn Photoshop> Preferences>Units & Rulers (hoặc, trên PC, Edit>Preferences>Units & Rulers). Nhưng ở đây có một cách nhanh hơn! Chỉ cần nhấn chuột phải vào thước đo (Cmd+R/Ctrl+R sẽ hiển thị thước đo ra nếu đang ẩn đi) và chọn đơn vị đo lường mới mà bạn cần. 20. Làm đầy với Scripted Patterns  Pattern fill bao gồm tùy chọn tiện dụng Scripted Pattern Photoshop CS6 ra mắt một tùy chọn pattern fill mới. Trước hết tách một đối tượng trên nền trong suốt và định nghĩa như là một pattern (Edit>Define Pattern). Tiếp theo, truy nhập lệnh fill như bình thường vẫn làm (Edit>Fill hoặc Shift+F5). Chọn Pattern là dạng fill, sau đó lựa chọn đối tượng đã tách ra từ cửa sổ pattern thả xuống. Cuối cùng, chọn Scripted Patterns trong hộp đánh dấu và chọn một trong các lựa chọn từ các bản thảo chưa xác định. Tất cả thanh tăng giảm sẽ thêm màu sắc và độ sáng ngẫu nhiên cho đối tượng nhưng là một phần của quá trình làm đầy. Bạn cũng có thể viết ra bản thảo của riêng bạn để dùng cho hộp thoại này! 21. Chèn Lorem Ipsum  Dùng văn bản giữ chỗ để giúp tận dụng hộp văn bản Một tính năng nhỏ mới đây cũng cho phép tiết kiệm thời gian khi bạn làm ra các mockup trong Photoshop. Đó chính là tính năng thuận tiện mới – Lorem Ipsum. Chọn loại công cụ và vẽ trong khu vực hộp thoại gõ chữ bằng cách nhấp chuột và kéo một lựa chọn. Giờ thì chọn Type > Paste Lorem Ipsum để tự động điền vào vùng gõ chữ với chữ Latin. 22. Dùng phím space để di chuyển phần chọn Khi bạn đã tạo lựa chọn trong Photoshop bằng cách dùng bất kỳ công cụ chuẩn nào, như là công cụ marquee, bạn có thể dễ dàng di chuyển xung quanh khung vẽ. Đơn giản là nhấn giữ phím cách và dùng công cụ lựa chọn đã mở để di chuyển công cụ này xung quanh. 23. Lưu nhanh lịch sử  Lưu nhanh bảo đảm bạn có thể quay lại bất kỳ thời điểm nào trong lịch sử làm việc Nếu bạn đã quen dùng tính năng lịch sử trong Photoshop khi bạn làm sai hoặc muốn quay ngược lại vài bước, mẹo này sẽ cho phép bạn nắm giữ hoàn hảo tác phẩm của bạn. Mở bảng lệnh lịch sử, và chọn vào biểu tượng camera mỗi khi bạn chạm đến một cột mốt trong quá trình sáng tác. Như vậy sẽ giúp lưu nhanh lịch sử để bạn có thể quay lại bất kỳ thời điểm nào. Lưu nhanh cũng có thể dùng như là một nguồn cho lịch sử cọ vẽ! 24. Dễ dàng phong cách hóa văn bản Photoshop CS6 ra mắt một tính năng tuyệt vời giúp đơn giản hóa phong cách hóa một văn bản nhất định. Phiên bản Photoshop mới nhất đã cho ra mắt các phong cách đoạn văn và kí tự. Chọn Window>Paragraph Styles để mở panel, sau đó click chọn biểu tượng phong cách mới để tạo phong cách mới. Click 2 lần vào style để cài đặt phông chữ, màu, cách quãng, khoảng cách ký tự, mở các tính năng gõ chữ và gạch nối. Để áp vào văn bản, đơn giản là hightlight văn bản đó và click vào phong cách mong muốn. 25. Áp dụng các chế độ blending cùng lúc Nếu bạn đang làm việc với phiên bản CS6, một tính năng mới giúp bạn tiết kiệm thêm chút thời gian chính là khả năng cài đặt chế độ blending cho đồng thời nhiều layer. Bạn luôn có thể làm với tính năng opacity, nhưng chỉ trong CS6 và ở phía trên có thể chọn nhiều hơn một layer (bằng cách nhấn giữ phím Cmd/Ctrl và click vào từng layer trong bảng lệnh layer) và cùng lúc thay đổi chế độ blending cho tất cả layer được chọn. 26. Crop mà không làm hư hại  Với CS6, vùng crop của bạn không cần phải biến mất vô tung tích Một bổ sung tuyệt vời nữa trong CS6 là khả năng crop ảnh mà không làm mất đi phần hình ảnh bên ngoài vùng crop. Chọn công cụ crop và bỏ chọn Delete cropped pixels trong hộp checkbox. Giờ là lúc bạn crop ảnh, phần hình ảnh ngoài vùng crop đơn giản sẽ được ẩn vào phần phục hồi sau đó. Để đến được phần ảnh ngoài vùng crop, bạn chỉ cần chọn lại công cụ crop và thay đổi vùng crop cho phù hợp lại. 27. Ẩn nhanh các layer khác Bạn có thể nhanh chóng xem trước layer hiện tại bằng cách tắt tất cả layer khác mà không làm mất đi tiến trình layer nào được hiển thị và layer nào bị ẩn đi. Để làm được như thế, bạn nhấn giữ phím Alt/Opt và click một lần vào biểu tượng eyeball trên bảng lệnh layer cho layer bạn muốn tách ra. Khi bạn nhấn Alt/Opt và click lại, thì các layer khác sẽ chuyển lại, hãy nhớ layer nào bạn đã ẩn đi. 28. Tạo nhanh 3D nổi  Hiệu ứng nổi 3D có thể thêm vào dễ dàng bằng cách dùng công cụ mới trong CS6 Bạn có thể tăng lực cho phần tiêu đề bằng cách dùng hiệu ứng nổi 3D trong Photoshop CS6. Giao diện 3D đã được chỉnh sửa lại để thân thiện hơn giao diện không phải 3D, và giờ đây rất dễ dàng để tạo kiểu chữ chất lượng cao, với chất liệu 3D bằng cách đơn giản là tạo một layer chữ và chọn 3D>New 3D Extrusion từ layer đã chọn. Đổ bóng và phản chiếu cũng dễ sử dụng hơn, tạo nên phương thức làm việc tuyệt vời để thiết kế giao diện thu hút trong thời gian ngắn. 29. Dùng action cho các nhiệm vụ thông dụng Một trong những tính năng đầy quyền năng của Photoshop là khả năng ghi nhận chi tiết siêu nhỏ trong các nhiệm vụ thông dụng, cho phép bạn thao tác tự động công việc. Mở bảng lệnh action để xem danh sách các hoạt động xác định trước có thể chạy. Click chọn nút New ở cuối bảnh lệnh để ghi nhận hoạt động của riêng bạn! 30. Thêm focus tùy chọn  Bộ sưu tập làm mờ trong Photoshop CS6 giúp thêm focus dễ dàng hơn Với gallery làm mờ mới trong CS6 bạn có thể tùy chọn làm mờ và mở rộng hơn, là thêm focus vào hình ảnh của bạn. Các điểm focus riêng biệt có thể thêm vào hình ảnh, với chỉnh sửa trục tiếp lượng làm mờ, điều giảm và kích cỡ màn chắn trên khung vẽ bằng cách dùng HUD. Bạn cũng có thể thêm các hiệu ứng đặc biệt như lens bokeh một cách dễ dàng, giúp đơn giản hóa việc lôi kéo sự chú ý vào những phần của một bức ảnh mà bạn hứng thú. |