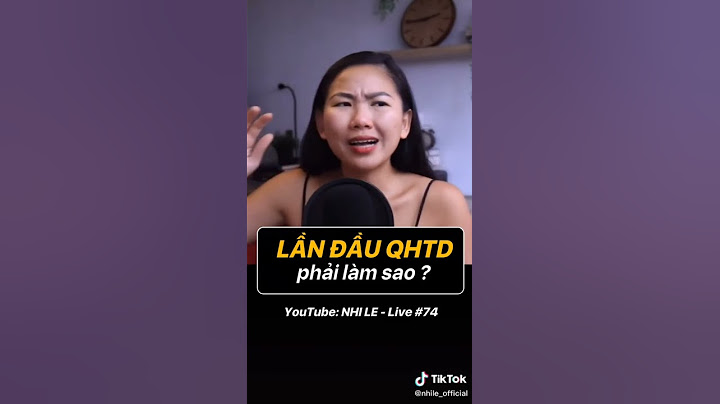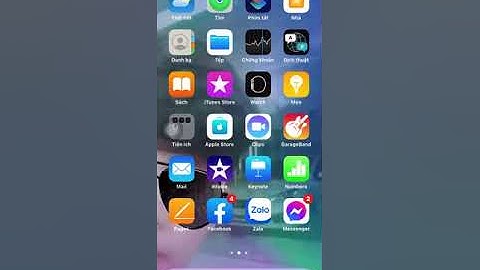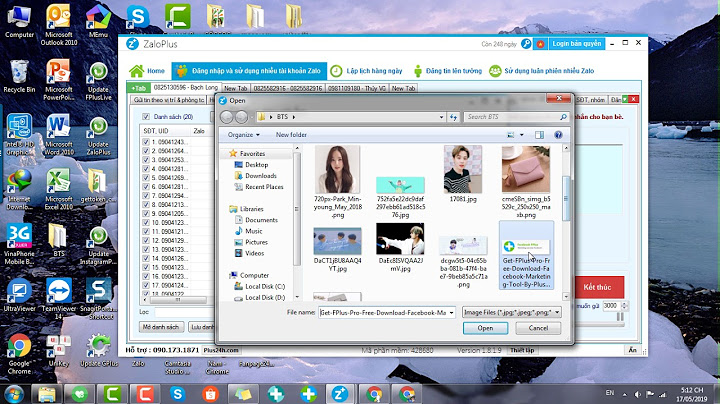Video có thể bị hỏng hoặc được tải lên ở định dạng không được hỗ trợ. Hãy thử tải video lên một lần nữa hoặc ở một định dạng khác. Show "Video vẫn đang xử lý. Hãy thử lại sau." Video chưa sẵn sàng để phát. Nếu tệp có dung lượng lớn, có thể mất một lúc trước khi video của bạn sẵn sàng. Hãy thử lại sau giây lát. Google Drive là ứng dụng lưu trữ và đồng bộ hóa tập tin của Google giúp người dùng có thể lưu trữ tập tin trên đám mây, dễ dàng chia sẻ tập tin và chỉnh sửa tài liệu, văn bản... Hiện nay, nhiều bạn có xu hướng chia sẻ ảnh hay video lên Google Drive nhằm giảm bớt không gian lưu trữ cho máy, dễ dàng chia sẻ dữ liệu lớn cho mọi người mà vẫn đảm bảo chất lượng video hình ảnh đạt chuẩn chất lượng. Vậy làm sao để bạn có thể lưu những video mình muốn về điện thoại? Để giúp người dùng giải quyết vấn đề này, 24hStore sẽ chia sẻ với bạn cách tải video từ Google Drive về iPhone nhanh nhất qua bài viết dưới đây.  1. Lợi ích khi sử dụng Google DriveiPhone thường bị giới hạn dung lượng nhất là các phiên bản 16GB, 32GB… và khi dung lượng đã đầy thì bạn cần sử dụng Google Drive để lưu trữ bớt. Vậy ứng dụng này sẽ đem lại những lợi ích nào cho bạn?
 2. Hướng dẫn tải video từ Google Drive về iPhone siêu dễBạn có thể tải video từ Google Drive về iPhone của mình hoặc trường hợp nhận được link chia sẻ từ bạn bè đều có thể thực hiện theo các bước sau đây để tải video về iPhone. Bước 1: Cài đặt ứng dụng Google Drive từ App Store nếu chưa có. Bước 2: Mở ứng dụng sau khi tải xong → dùng Gmail của bạn để đăng nhập. Bước 3: Tìm video trên Google Drive mà bạn muốn tải về. Trường hợp video được chia sẻ bởi người khác, bạn có thể tìm nó bằng cách: Chọn Menu → chọn Shared with me. Hoặc cách khác, bạn có thể mở link video được chia sẻ trong trình duyệt web Safari → chọn “Open in Drive”. Bước 4: Khi đã tìm thấy video → chạm vào nút ba chấm bên cạnh video → ứng dụng sẽ mở ra cửa sổ liệt kê các chức năng thao tác.  Bước 5: Chọn “Send a copy” để tiếp tục quá trình tải video từ drive về iPhone → bạn sẽ thấy chức năng lưu video → chọn Save Video để lưu video về iPhone. Muốn tải nhiều file cùng lúc: nhấn giữ khoảng 3 giây vào file muốn tải → nhấn vào biểu tượng ba chấm → chọn Tải xuống. Bước 6: Trường hợp bạn muốn tải video về ứng dụng khác có thể tiến hành tiếp các bước tải video từ drive tiếp theo hướng dẫn sau: - Nếu đây là lần đầu tiên bạn lưu video từ Google Drive về ứng dụng Photo (Photos App), ứng dụng sẽ hỏi bạn cấp quyền được phép lưu tập tin video vào ứng dụng → chọn Allow để cho phép → tập tin video bắt đầu được tải về. 3. Lưu ý khi tải video từ Google Drive về iPhoneMột số lưu ý bạn cần chú ý khi tải video từ Google Drive về điện thoại để tránh tình trạng không tải được video: Chức năng “Save Video” chỉ xuất hiện nếu file video được hỗ trợ bởi hệ điều hành iOS của iPhone, cụ thể nó chỉ hỗ trợ các tập tin video sau đây: .mp4, .mov, .m4v. Nếu bạn có các video mà có đuôi khác với 3 cái trên, bạn sẽ không thể tải về ứng dụng Photo được. Thay vào đó bạn có thể tải về ứng dụng khác ví dụ như VLC Player sử dụng chức năng “Open in” trong màn hình chia sẻ.  Ví dụ: Bạn có tập tin video có đuôi .mkv trên Google Drive. Khi bạn lưu về iPhone bạn hãy chọn chức năng “Open in” trên màn hình chia sẻ, sau đó chọn “Copy to VLC” để tải về ứng dụng VLC Player, tất nhiên trước đó ứng dụng VLC Player đã được cài đặt trên iPhone. Video .mkv chỉ có thể mở được trên ứng dụng VLC. Trên ứng dụng Google Drive còn có chức năng “Available Offline”, bạn có thể chọn chức năng này để lưu video về iPhone, sau này bạn có thể mở file này mà không cần phải kết nối với Internet. 4. Hướng dẫn tải video lên Google DriveKhi tải video từ iPhone lên Google Drive sẽ giúp điện thoại của bạn giảm bớt dung lượng lưu trữ mà không cần phải xóa dữ liệu, bên cạnh đó bạn cũng dễ dàng lưu lại khi cần và chia sẻ với bạn bè mà không lo chất lượng video bị ảnh hưởng. Bạn đã biết cách tải video xuống từ Google Drive, bây giờ 24hStore sẽ chỉ bạn cách tải video lên. Cùng thực hiện theo các bước dưới đây: Bước 1: Truy cập vào Google Drive trên máy tính → chọn Drive của tôi. Bước 2: Chọn Tải lên tệp hoặc Tải lên thư mục → chọn tệp hoặc thư mục trên máy tính.  Bước 3: Nhấn tải lên là bạn đã hoàn thành. 5. Hướng dẫn cách tải hình ảnh từ Google Drive về iPhonePhần trên của bài viết, 24hStore đã hướng dẫn bạn cách tải video từ Google Drive về điện thoại, để cho đầy đủ hơn cùng mình đi tìm hiểu cách tải hình ảnh từ Drive về máy nhé. Bạn làm theo các thao tác dưới đây: Bước 1: Tương tự như các bước bên trên, bạn hãy Cài đặt ứng dụng Google Drive về iPhone nếu chưa có. Bước 2: Mở Google Drive → chạm vào dấu 3 chấm bên cạnh ảnh cần tải về hoặc chạm và giữ lâu trên ảnh để chọn ảnh đó → chạm vào biểu tượng 3 dấu chấm ở trên cùng bên phải. Bước 3: Nhấn Send A Copy → chọn Save Image → xong. Để tìm ảnh vừa lưu về máy bạn vào thư viện Ảnh trên iPhone để kiểm tra. Rất đơn giản bởi cách làm tương tự như tải video về iPhone. 6. Tải video từ Google Drive về iPhone để xem mà không cần mạngVậy có thể tải video từ Google Drive về iPhone mà không cần mạng internet được không? Câu trả lời là có và 24hStore sẽ hướng dẫn bạn cách thực hiện: Bước 1: Truy cập ứng dụng Google Drive trên iPhone → nhấn vào mục Tìm trong Drive → chọn Video. Bước 2: Lướt xuống tìm kiếm video → bấm vào biểu tượng dấu ba chấm tại video muốn tải → nhấn vào mục Mở → nhấn Lưu vào tệp. |