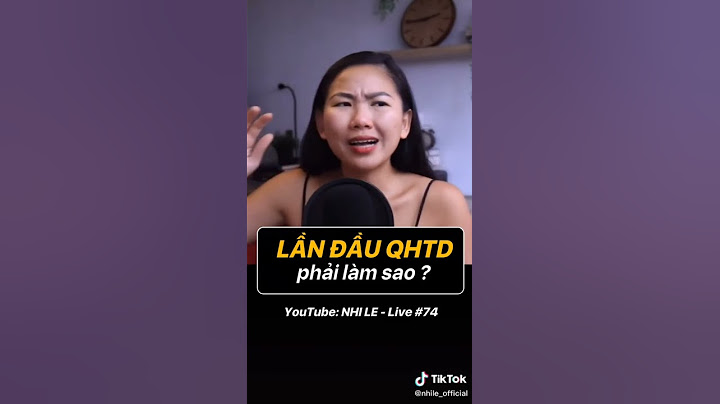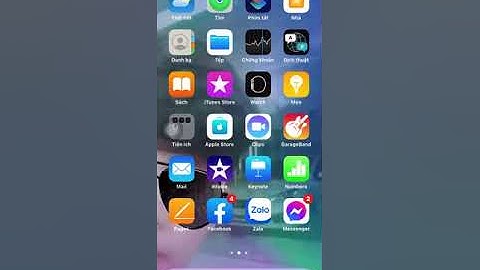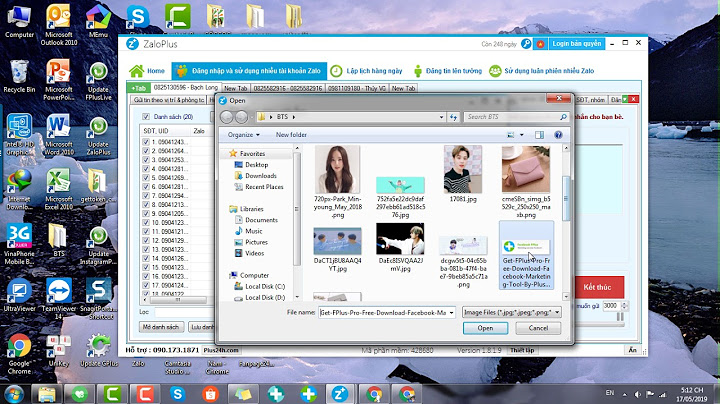Màu sắc luôn đóng một vai trò quan trọng trong thiết kế. Học viện thiết kế RENO TREE sẽ hướng dẫn các bạn những cách cơ bản, các công thức để có thể chỉnh sửa bức ảnh có được màu sắc ưng ý nhất. Show
Cách chỉnh Màu Layer trong PhotoshopBước 1: Tạo Layer mới hoặc Chọn Layer bạn muốn Fill với một màu duy nhất. Bước 2: Trên thanh Layer chọn biểu tượng Create new fill > Solid Color. Nếu trường hợp thanh Layer của bạn tắt, chọn Window > Layers để xuất hiện. Bước 3: Cửa sổ Color Picker sẽ bật lên. Ở đây, bạn có thể chọn màu sắc bạn thích để tô vào. Sử dụng mã màu để có được màu chính xác nhất cho tác phẩm của bạn. Tuỳ chỉnh: Bạn có thể di chuyển bộ chọn tròn để điều chỉnh màu. Kéo thanh trượt dọc trên thanh bảy sắc cầu vồng để xem một dải màu khác.  Cách chỉnh Màu chữ trong PhotoshopBước 1: Chọn lệnh Text (hoặc nhấn phím T trên bàn phím) > Thực hiện viết văn bản. Bước 2: Chọn toàn bộ văn bản được viết > Chọn Hộp màu để tiến hành đổi màu chữ. Bước 3: Cửa sổ Color Picker hiện lên > Chọn màu bạn muốn đổi > Nhấn OK để đổi màu chữ. Tuỳ chỉnh: Bạn có thể di chuyển bộ chọn tròn để điều chỉnh màu. Kéo thanh trượt dọc trên thanh bảy sắc cầu vồng để xem một dải màu khác.  Cách chỉnh Tone màu trong PhotoshopBước 1: Xử lý ám màu với công cụ Level:Ấn tổ hợp Ctrl + L (hoặc Command + L trên Mac) để bật hộp công cụ Level.  Bạn sẽ thấy công cụ Eyedropper tool trong hộp,
Nếu không ưng với màu mới thay đổi của bức ảnh, bạn có thể bấm Ctrl + Z (hoặc Command + Z) để chọn lại màu khác.  Bước 2: Chỉnh màu lung linh với selective color:Selective Color sẽ chọn một màu có trong bức ảnh và thay đổi tất cả những vật có màu đó trong hình ảnh. Cách sử dụng: Layer -> New adjustment layer -> Selective color 
 Kết luậnHọc viện thiết kế RENO TREE đã giới thiệu qua cho các bạn những cách để chỉnh màu cơ bản trong Photoshop. Để tìm hiểu thêm về Photoshop hay các khoá học, đừng ngần ngại để lại thông tin RENO TREE sẽ liên hệ tư vấn tận tình nhé! Làm thế nào để chỉnh màu ảnh cho lung linh và ảo diệu như màu phim Hollywood nhỉ? Ngay cả khi bạn mới chập chững học Photoshop, bạn vẫn có thể làm được điều đó. Hãy bật Photoshop lên, mở sẵn ảnh của bạn và cùng G-Multimedia thực hành 3 cách chỉnh màu trong Photoshop ngay dưới đây nhé! Chỉnh màu ảnh là một trong những thao tác thú vị nhất, nhưng cũng là một trong những thử thách lớn nhất của designer vì không có một công thức nhất định nào cho cách chỉnh ảnh đẹp nhất. Do đó, kết quả chỉnh màu ảnh như thế nào phụ thuộc đến 90% vào tư duy thẩm mỹ của bạn. Còn trong bài viết này, mình sẽ giúp bạn lấp đầy 10% kỹ thuật còn lại nhé! Xem thêm: Tìm hiểu nguyên lý màu sắc cho mọi bảng phối màu hoàn hảo XEM NHANH BÀI VIẾT 3 cách chỉnh màu ảnh siêu đẹp trong PhotoshopChỉnh màu ảnh bằng Hue and SaturationHue and Saturation là tính năng đơn giản nhất bạn có thể dùng để dễ dàng chỉnh màu ảnh của mình trong Photoshop. Hãy thực hiện các bước dưới đây.
2. Chọn Hue/Saturation…  3. Panel Hue/Saturation hiện lên. Tùy chỉnh các thông số Hue và Saturation bằng cách nhấn giữ và kéo mũi tên ở mỗi thanh hoặc điền trực tiếp chỉ số vào ô tương ứng, ví dụ như trong hình.  Thao tác cực kì đơn giản và nhanh chóng đúng không nào? Chỉ mất vài giây mà chúng ta đã chỉnh màu ảnh xong rồi. Cùng xem sự khác biệt giữa before và after dưới đây nhé. .jpg) Bạn thấy đó, cách chỉnh màu đẹp với Photoshop bắt đầu từ những thao tác đơn giản như thế này thôi. Chính vì vậy, trước khi tìm hiểu và mày mò những thủ thuật phức tạp, hãy thực hành với các tính năng cơ bản của Photoshop nhé! Chỉnh màu ảnh bằng Selective ColorThêm một công cụ chỉnh màu ảnh cơ bản của Photoshop: Selective Color. Công cụ chỉnh màu trong Photoshop này sẽ giúp bạn thay thế một màu nhất định trong ảnh bằng một màu mới. Khi chỉnh màu ảnh bằng Selective Color, bạn sẽ tạo nên màu mới bằng cách hòa trộn các màu cyan, magenta, vàng và đen. Nếu như bạn chưa hiểu cách chỉnh ảnh mình nói trên thì hãy cùng mình thực hiện các bước dưới đây.
3. Hộp thoại Selective Color hiện lên. Bạn chọn một trong các màu cần thay ở mục Colors. Giả sử mình cần thay ánh cyan trong ảnh bằng một màu khác, mình sẽ chọn Cyans.  4. Giờ thì mình sẽ điều chỉnh các thông số cyan, magenta, yellow và black bằng cách nhấn giữ và kéo mũi tên ở mỗi thanh hoặc điền trực tiếp chỉ số vào ô tương ứng.  5. Lặp lại bước 3 và bước 4 với các màu khác cần thay trong mục Colors của hộp thoại Selective Color. Dưới đây là thành quả chỉnh màu ảnh với công cụ Selective Color. Thêm một cách chỉnh ảnh đẹp cực kì đơn giản trong Photoshop. Có lẽ bạn sẽ thấy cách này tốn kha khá thời gian, tuy nhiên kết quả cũng rất ra gì và này nọ đúng không nào?  Chỉnh màu ảnh bằng Curves và LevelsGiờ thì chúng ta sẽ đến với 2 công cụ thần kì và quý giá bậc nhất của Photoshop. Nói đến chỉnh màu ảnh hay cách chỉnh ảnh đẹp nói chung thì chắc chắn không mấy công cụ qua mặt được Curves và Levels. Đối với nhiệm vụ chỉnh màu trong Photoshop, mình sẽ gộp 2 công cụ này với nhau vì chúng gần như không có quá nhiều sự khác biệt ngoài giao diện. Dưới đây mình sẽ hướng dẫn bạn chỉnh màu ảnh sử dụng Curves nhé.
3. Hộp thoại Curve hiện lên. Tại đây bạn sẽ thấy một đồ thị như trong hình dưới đây. Mở mục RGB và chọn một màu cần chỉnh. Bạn sẽ thấy có các lựa chọn RGB, Red, Green, Blue. Đây là 3 màu cơ bản của hệ màu RGB và cũng chính là 3 màu chúng ta sẽ điều chỉnh sắc độ hiển thị trên ảnh. Giả sử mình cần chỉnh màu xanh dương, mình sẽ chọn Blue.  4. Nhấn vào một điểm tại đường chéo cùng màu trên biểu đồ và kéo điểm đó đến vị trí phù hợp. Tại bước chỉnh màu ảnh này, chúng ta sẽ điều chỉnh đường chéo màu xanh trên biểu đồ:
Ví dụ mình đang chỉnh màu xanh, lên trên sẽ tăng sắc độ màu xanh, còn xuống dưới (vị trí mũi tên chỉ trong hình) sẽ tăng sắc độ màu vàng (màu đối với màu xanh trong bánh xe màu sắc).  Một điểm khác bạn cần lưu ý khi chỉnh ảnh trong Photoshop với Curves:
So với các công cụ chỉnh màu trong Photoshop phía trên, bạn sẽ thấy sử dụng Curves phức tạp hơn nhiều. Tuy nhiên, một khi bạn đã nắm được nguyên lý hoạt động của nó, bạn sẽ thấy Curves cực kì linh hoạt và tiết kiệm thời gian chỉnh màu ảnh. Và tất nhiên, hiệu quả chỉnh màu ảnh bằng Curves đem lại cũng mỹ mãn hơn rất nhiều so với Hue and Saturation hay Selective Color.  Xem thêm: 6 nguyên tắc bạn cần biết để tạo nên một bảng phối màu như ý Tổng kếtTrên đây là 3 cách chỉnh ảnh đẹp miễn bàn với các công cụ cơ bản nhất trong Photoshop dành cho người bắt đầu. Như mình đã nói từ đầu bài viết, bạn không nhất thiết phải là một chuyên gia để có thể chỉnh ảnh trong Photoshop. Tuy nhiên, để thành thạo chỉnh màu ảnh thì bạn sẽ cần thường xuyên luyện tập và tham khảo các bài viết về chủ đề thiết kế trên blog Gitiho.com đấy. |