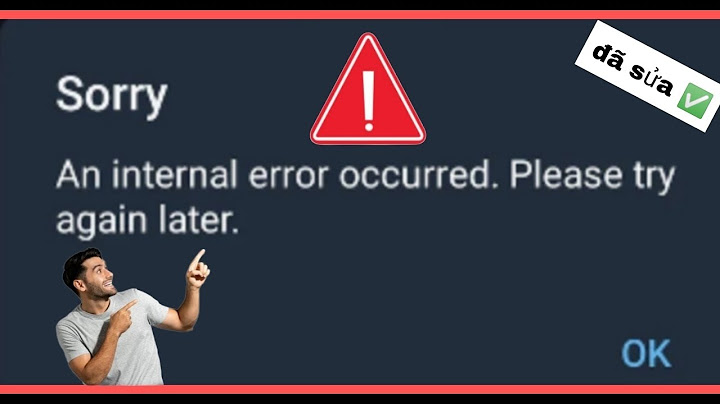Ứng Dụng Android V12 Được Phát Triển Bởi ZHIXIONG HU Được Liệt Kê Trong Danh Mục Xem Và Sửa Video. Phiên Bản Hiện Tại Là 4.1.5, Được Cập Nhật Vào Ngày 17/12/2020 . Theo Google Play V12 Đạt Được Hơn 213 Ngàn Cài Đặt. V12 Hiện Có Đánh Giá 988 Với Giá Trị Phiếu Bầu Trung Bình 3.4 Show Một cách P2P đơn giản cho camera. - Thiết lập máy ảnh của bạn một cách nhanh chóng. - phát trực tuyến một cách an toàn ngày hoặc đêm- trong HD hoặc SD. - Nhận thông báo khi có chuyển động trong khi bạn đi xa. - nói chuyện và lắng nghe. nghe em bé. Hoặc nói với con chó của bạn để ra khỏi ghế dài. Chúng Tôi Hiện Đang Cung Cấp Phiên Bản 4.1.5. Đây Là Phiên Bản Mới Nhất, Được Tối Ưu Hóa Nhất Của Chúng Tôi. Nó Phù Hợp Cho Nhiều Thiết Bị Khác Nhau. Tải Xuống Miễn Phí Apk Trực Tiếp Từ Cửa Hàng Google Play Hoặc Các Phiên Bản Khác Mà Chúng Tôi Lưu Trữ. Hơn Nữa, Bạn Có Thể Tải Xuống Mà Không Cần Đăng Ký Và Không Cần Đăng Nhập. Chúng Tôi Có Nhiều Thiết Bị Có Sẵn 2000+ Cho Samsung, Xiaomi, Huawei, Oppo, Vivo, Motorola, LG, Google, OnePlus, Sony, Tablet ... Với Rất Nhiều Tùy Chọn, Bạn Dễ Dàng Chọn Các Trò Chơi Hoặc Phần Mềm Phù Hợp Với Thiết Bị Của Bạn. Nó Có Thể Có Ích Nếu Có Bất Kỳ Hạn Chế Quốc Gia Hoặc Bất Kỳ Hạn Chế Nào Từ Phía Thiết Bị Của Bạn Trên Google App Store. • Bước 2: Sau tiến hành mở phần mềm bạn sẽ thấy dòng chữ : “ DMSS muốn tìm kiếm và kết nối với các thiết bị trên mạng cục bộ của bạn” bạn hãy bấm “OK”. Tiếp đến bạn sẽ thấy dòng chữ “ DMSS muốn gửi thông báo cho bạn” bạn hãy bấm vào chữ “cho phép” thì phần mềm sẽ gửi thông báo cho bạn khi có cảnh báo. Sau đó nhấn ENTER để bắt đầu. • Bước 3: Tiếp đến bạn sẽ chọn khu vực hoặc quốc gia nơi bạn sinh sống và lắp đặt.  Đầu tiên mở phần mềm Idmss chọn vào quản lý thiết bị -> chọn khởi tạo thiết bị -> chọn tất cả cái thiết bị trong phần mềm cũ -> chọn lại khởi tạo thiết bị 1 lần nữa sẽ tạo tra 1 hình QR code Chọn lưu lại để sử dụng trong phần mềm DMSS  2. THÊM THIẾT BỊ VÀO PHẦN MỀM DMSS:2.1 Thêm vào bằng QR code: có thể thêm thiết bị bằng QR code(1) được in trên sản phẩm hoặc có thể thêm các thiết bị từ phần mềm idmss cũ được xuất ra từ bước trên 2.2. Thêm bằng địa chỉ ip hoặc tên miền của thiết bị:chọn vào + -> chọn địa chỉ IP/ tên miền -> chọn thiết bị cần thêm Làm cách nào để xem camera trên điện thoại nhanh nhất, đơn giản nhất? Dưới đây là giải pháp dành cho bạn. Cùng tham khảo bài viết này nhé.  Camera IP Wifi giá rẻ được nhiều người tiêu dùng tại Việt Nam sử dụng nhờ tính tiện dụng và hiệu quả khi giám sát. Cách xem camera trên điện thoại như thế nào nhanh và hiệu quả? Giúp xem được hầu hết các loại camera Wifi trên thị trường hiện nay như cài đặt camera Yoose, Webvision, Siepem… Xem thêm: Camera Wifi ngoài trời EZVIZ C3W Cách cài đặt camera xem trên điện thoại:Bước 1: Cắm điện khởi động camera Bước 2: Khởi động lại camera và đặt cài đặt về mặc định (để đơn giản hơn) Bước 3: Tải và cài đặt app xem camera cho điện thoại Bước 4: Thiết lập thông số cho camera kết nối mạng Wifi nhà bạn Hãy theo dõi hướng dẫn cài đặt camera IP Wifi kết nối điện thoại bằng phần mềm WebVision qua Internet ngay sau đây:  \>>> Tải phần mềm Tại đây Cách xem camera qua điện thoại AndroidTrên điện thoại, hãy vào kho ứng dụng miễn phí CHPlay, gõ tìm Webvision và tải về máy để cài đặt. Sau khi cài xong, mở WebVision lên: Bước 1: Chọn Add New Camera, điền thông tin cần thiết để kết nối với camera đang dùng.  Tham khảo thêm: dịch vụ lắp đặt camera uy tín giá tốt nhất hiện nay. Bước 2: Nhập các thông tin cần thiết
Bước 3: Kết nối camera với mạng Wifi bằng cách nhấn vào phần “Smartlink” chọn Next, chọn mạng đang dùng và nhập mật khẩu. Có thể cắm dây mạng LAN từ modem vào camera nếu không kết nối được.  Xem thêm: camera quan sát với nhiều tính năng hiện đại giá tốt nhất Cách xem camera trên điện thoại iPhoneTương tự như trên các thiết bị Android, người dùng tải phần mềm Webvision miễn phí về máy và tiến hành cài đặt. Tiếp theo, làm theo hướng dẫn và nhập các thông số cần thiết. Xem thêm: Camera Hành Trình Nào Tốt? Phần mềm P2PWiFiCam giúp người dùng kết nối camera với smartphone, tương thích với hệ điều hành iOS và Android. Cách cấu hình xem camera bằng phần mềm P2PwiFiCam:  \>>>Tải phần mềm Tại đây Sau khi đã cài ứng dụng trên di động, hãy mở phần mềm lên và nhấn vào “Add New Camera”, nhấn vào dấu “+”.  
 Tiến hành nhập thông tin chi tiết camera vào phần mềm
Làm sao để camera hoạt động?Bước 1: Kết nối camera với mạng Wifi Mở phần mềm lên và nhấn vào “Add Camera” và chọn “Smartlink”, chọn mạng Wifi và nhập mật khẩu để camera kết nối mạng Wifi. Bước 2: Nhập thông số camera Có 3 cách nhập thông số:
Như vậy là người dùng đã hoàn toàn có thể xem camera trên điện thoại, chúc bạn thành công. Nếu có bất kỳ thắc mắc nào liên quan đến sản phẩm và cần hỗ trợ kĩ thuật miễn phí, nhanh nhất hãy gọi ngay Hotline 1900 9259. |