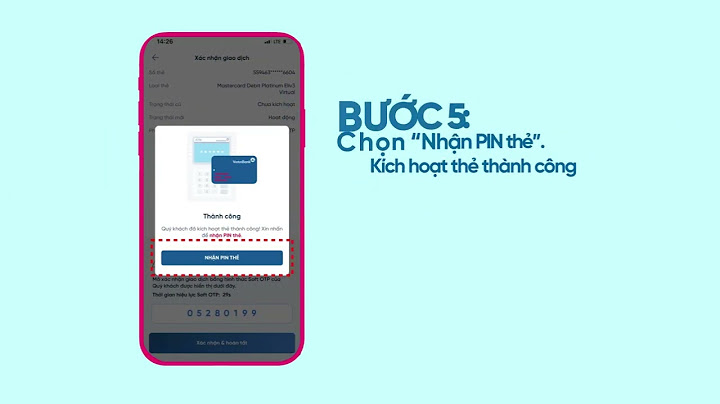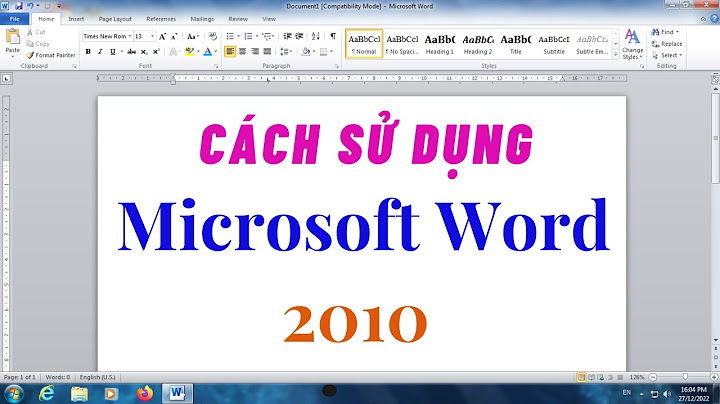Trong khi soạn thảo Word, đối với một số loại văn bản sẽ cần có một bảng báo cáo để tính toán và có thể cập nhật dữ liệu lại dễ dàng nếu như các giá trị trong nó thay đổi. Vậy làm thế nào để tạo một bảng báo cáo trong Word? Show Bài viết liên quan
Bạn đã biết cách tạo bảng báo cáo trong Word chưa? Taimienphi.vn sẽ hướng dẫn các bạn cách làm bảng báo cáo trong văn bản Word với các thao tác dưới đây.  Bên cạnh đó, các bạn có thể tham khảo nhiều mẫu báo cáo đẹp mà Taimienphi đã chia sẻ giúp bạn có thể sử dụng luôn, không phải mất công tạo mẫu báo cáo cho riêng mình nưa. Hướng dẫn làm bảng báo cáo trong Word Giả sử bạn có một yêu cầu: Tạo một bảng báo cáo với các cột giá trị Mặt hàng, Số lượng, Giá cho trước. Cột Thành tiền = Số lượng * Giá. Bước 1: Dựa trên yêu cầu bài toán. Bạn tạo bảng như sau:  Bước 2: Tại ô dữ liệu Mặt hàng. Bạn vào tab Developer → Legacy control → Text Form Field  Bước 3: Bạn sẽ thấy ở ô Mặt hàng lúc này sẽ hiển thị một Field dữ liệu.  Double-click vào Field này. Hiển thị hộp thoại Text Form Field Options. Vì giá trị MẶT HÀNG ở dạng text nên bạn chọn Regular text trong ô Type → nhập giá trị trong ô Default text → OK.  Bạn làm tương tự với ô giá trị MẶT HÀNG ở dưới. Bước 4: Bạn tạo tiếp một Text Form Field cho ô giá trị SỐ LƯỢNG. Vì ô giá trị SỐ LƯỢNG kiểu số nên bạn chọn Number trong ô Type → nhập giá trị trong Default number → nhập tên cho ô giá trị này trong ô Bookmark, ở đây mình nhập là sl (để sử dụng cho việc tính toán trong bảng) → tick chọn Calculate on exit để tự động tính toán → OK.  Bạn tạo tiếp một Text Form Field cho ô giá trị tiếp theo trong cột SỐ LƯỢNG. Nhưng lưu ý ở ô Bookmark. Ở 2 ô giá trị khác nhau bạn nên đặt 2 tên khác nhau cho dù nó cùng chung 1 cột dữ liệu để sử dụng cho việc tính toán. Ở đây mình đặt là sll.  Tương tự tạo 2 Text Form Field cho 2 ô giá trị cột Giá. Đặt tên bookmark cho nó là g và gg. Bước 5: Tạo tiếp Text Form Field cho ô giá trị THÀNH TIỀN. Tuy nhiên ở đây, ô giá trị này là một phép tính toán. Chọn Calculation trong ô Type → nhập phép tính trong ô Expression, ở đây là tích của SỐ LƯỢNG và GIÁ (ở trong hình, sl là tên bookmark ô thứ nhất của cột SỐ LƯỢNG và g là tên bookmark ô thứ nhất của cột GIÁ) →chọn Number format để định dạng hiển thị ở dạng tiền tệ→ tick chọn Calculate on exit để tự động tính toán → OK.  Tương tự với ô giá trị thứ 2 trong cột THÀNH TIỀN. Expression của nó là =sll * gg (sll là tên bookmark của ô thứ 2 trong cột SỐ LƯỢNG, gg là tên bookmark ô thứ 2 trong cột GIÁ). Kết quả sau khi thực hiện các bước trên:  Bây giờ bạn có được một bảng báo cáo rồi. Nếu bạn muốn thay đổi lại bất kỳ giá trị nào trong cột SỐ LƯỢNG và GIÁ và sau đó nhấn nút TAB thì biểu thức tính toán trong cột THÀNH TIỀN sẽ tự động tính toán và cập nhật giá trị lại. Sản phẩm tốt thì cần phải tiếp thị tốt mới bán được hàng. Đồ án tốt thì cần phải có báo cáo tốt thì mới có thể được điểm cao Nội dung cụ thể của báo cáo phụ thuộc vào từng môn học và từng đề tài. Bên cạnh đó, sinh viên/học viên cần bổ sung thêm các kỹ năng về soạn thảo, để tránh các lỗi đáng tiếc, giúp tiết kiệm thời gian, và tạo ra một bản báo cáo đẹp, giúp đánh bóng sản phẩm và giúp giải trình ý tưởng đề tài một cách hiệu quả. Một báo cáo gồm các phần, chương, mục, và phải làm mục lục cho các chương mục đó. Mục lục thường được đặt ở những trang đầu tiên của báo cáo, nhằm giúp người xem nhanh chóng nắm bắt được bố cục nội dung. Mục lục của báo cáo mà phải tự gõ tay và nhập số trang là rất phí sức quá. Giải phápTrong MS Word, hãy sử dụng Style là Heading cho các đầu mục, và áp dung chức năng sinh mục lục tự động Table of Content. Cách làm
TẠO MỤC LỤC HÌNH ẢNH & BẢNG TỰ ĐỘNGMô tảBáo cáo cần phải có danh mục hình, danh mục bảng. Nếu cũng phải cập nhật số trang bằng tay thì rất mệt, hoặc là bổ sung thêm 1 hình vào giữa thì phải sửa lại số hiệu của mỗi hình bảng. Giải phápTrong MS Word, hãy sử dụng chức năng Caption và Table of Caption để tự động sinh danh mục hình/bảng. Cách làm
QUẢN LÝ THAY ĐỔI NỘI DUNG, SOẠN THẢOMô tảBáo cáo cần trải qua nhiều lần bổ sung, chỉnh sửa mới hoàn thiện được. Thông thường, người viết sẽ tạo ra các phiên bản bằng cách đặt tên file văn bản như tailieu_1.docx, tailieu_2.docx, tailieu_final.docx. Mỗi lần báo cáo được gửi đi, người nhận (trường hợp này là giáo viên) rất khó khăn để xác định xem người viết đã sửa chữa những gì so với lần trước. Giải phápcho trường hơp này là sử dụng tính năng Track Change, có sẵn trong Word. Tính năng này sẽ tự động đánh dấu các đoạn văn bản bị thay đổi, hiển thị danh sách các thay đổi, và người xem có thể duyệt, hoặc không chấp nhận các thay đổi đó. Bằng cách này, người xem, hoặc chính bản thân người viết có thể nắm được các thay đổi và xét duyệt lại tài liệu một lần nữa. Cách làm
Gợi ý cách sử dụng Track Change
Lưu ý: nếu quên mất không bật TrackChange ngay từ đầu, hãy xem thêm hướng dẫn SO SÁNH 2 FILE WORD ĐỂ KIỂM TRA SỰ KHÁC BIỆT, để đánh dấu lại. SO SÁNH 2 FILE WORD ĐỂ KIỂM TRA SỰ KHÁC BIỆTMô tảkhi có 2 file word, hoặc đơn thuần là ta có 2 phiên bản của một báo cáo. Làm thế nào để xác định được các thay đổi, hay là phải so sánh từng trang. Tình huống giả định là sinh viên gửi file baocao.docx cho giáo viên. Giáo viên chỉnh sửa và gửi lại file baocao_reviewed.docx cho sinh viên. Vậy sinh viên cần phải làm gì để bảo đảm không bỏ sót các thông tin đã được chỉnh sửa? Giải phápThay vì tìm thủ công từng trang, hãy sử dụng tính năng Compare có sẵn trong Word. Tính năng này sẽ tự động đánh dấu các đoạn văn bản bị thay đổi, hiển thị danh sách các thay đổi, và người xem có thể duyệt, hoặc không chấp nhận các thay đổi đó để tạo ra dạng văn bản thứ ba, trộn lẫn. Cách làm
NGẮT NỘI DUNG SANG TRANG MỚIMô tảTheo qui tắc chung, mỗi phần/chương/mục luôn bắt đầu từ một trang mới. Không nên bắt đầu ở cuối một trang còn đang dở dang Để làm điều này, cách phổ biến và tệ hại là bấm phím Enter để xuống dòng. Ban đầu, nội dung nằm ở trang mới, dường như rất ổn. Tuy nhiên, sau một thời gian, chúng ta phải thêm/xóa/sửa nội dung ở các trang phía trước đó. Điều này khiến cho nội dung ở phía sau bị xô lệch, và lại phải căn chỉnh lại từ đầu. |