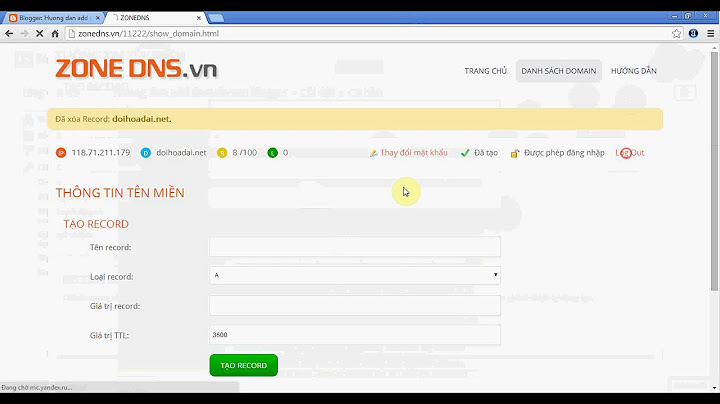Trong quá trình sử dụng email Outlook, nếu người dùng muốn email được gửi đi đầy đủ thông tin và đảm bảo sự chỉn chu nhất thì cần biết cách đính kèm email trong Outlook. Chính vì vậy, chúng tôi đã chuẩn bị nội dung bài viết dưới đây để gợi ý người dùng tham khảo. Show
Nội dung bài viết Email Outlook có thể đính kèm những gì?Trước khi tìm hiểu về cách đính kèm email trong Outlook, người dùng cần biết được những dạng file hoặc tài liệu nào có thể được gửi kèm trong email, dung lượng tối đa là bao nhiêu và cách để hạn chế dung lượng này nhất có thể như thế nào.  Trong email Outlook, người dùng có thể gửi đính kèm thư những tài liệu thường xuyên được sử dụng trong doanh nghiệp:
Người dùng có thể sử dụng linh hoạt để đính kèm các dạng file hoặc tài liệu, tập tin đa phương tiện được chúng tôi gợi ý bên trên để ứng dụng vào cách đính kèm email trong Outlook. Tiếp đến, hãy cùng chúng tôi tìm hiểu thêm về những bước hướng dẫn chi tiết để hỗ trợ người dùng thực hiện nhanh chóng và dễ dàng nhất. Hướng dẫn 07+ cách đính kèm email trong OutlookCó rất nhiều cách đính kèm email trong Outlook, chính vì vậy người dùng có thể sử dụng bất cứ hình thức nào phù hợp nhất cho quá trình làm việc. Dưới đây là 07 cách phổ biến nhất mà người dùng nên tham khảo: Đính kèm tệp trên máy tínhNếu file gửi trong email có sẵn trên máy tính, người dùng có thể tham khảo cách đính kèm email trong Outlook bằng cách gửi trực tiếp từ máy tính. Để thực hiện được, người dùng có thể tham khảo các bước thực hiện như sau: Bước 1: Mở email Outlook trên thiết bị sau đó người dùng tiến hành nhập đầy đủ thông tin như địa chỉ người nhận, tiêu đề email, nội dung thư. Bước 2: Ở cuối thư người dùng chỉ cần click chọn vào biểu tượng đính kèm như hình.  Bước 3: Một cửa sổ nhỏ sẽ xuất hiện, tại đây người dùng chỉ cần click chọn Duyệt máy tính này. Bước 4: Hệ thống sẽ chuyển hướng để người dùng chọn file đính kèm email, sau đó người dùng click chọn Mở để hoàn tất. Đính kèm tệp từ OneDriveNgoài cách đính kèm email trong Outlook với tệp có sẵn trên máy tính, người dùng có thể sử dụng tệp từ chính nền tảng lưu trữ đám mây của Microsoft là OneDrive. Khi đó, người dùng không cần phải tải file tài liệu về máy và có thể thao tác trực tiếp trên ứng dụng như sau: Bước 1: Mở email Outlook và soạn thảo nội dung, địa chỉ người nhận… đầy đủ. Bước 2: Click vào biểu tượng đính kèm sau đó chọn Duyệt các vị trí trên đám mây. Bước 3: Người dùng tiến hành chọn mục muốn chia sẻ sau đó click chọn Tiếp Theo. Tiếp đến click chuột hai lần để mở tệp. Bước 4: Click chọn vào mục Chia sẻ dưới dạng liên kết OneDrive. Tiếp đó người dùng chọn quyền để chỉnh sửa tệp để cấp quyền truy cập.  Bước 5: Hoàn tất. Đính kèm tệp từ tài khoản lưu trữ đám mây khácVới những dạng tệp không nằm trên nền tảng đám mây OneDrive, người dùng có thể sử dụng một nền tảng đám mây khác. Khi đó, người dùng có thể tham khảo cách đính kèm email trong Outlook như sau: Bước 1: Chọn vào biểu tượng tệp đính kèm bên dưới nội dung email sau đó click chọn Duyệt các vị trí trên đám mây.  Bước 2: Tiến hành chọn tài khoản mà người dùng muốn chia sẻ tệp từ đó bằng cách click chọn Thêm Tài khoản. Tiếp đến click chọn tệp mà người dùng muốn thêm, chọn Tiếp theo và mở file. Bước 3: Click chọn Chia sẻ dưới dạng liên kết để hoàn tất. Dán liên kết từ OneDrive hoặc SharePointNếu người dùng có sẵn link liên kết đến OneDrive và SharePoint có thể sử dụng luôn để dán liên kết này vào email. Cách đính kèm email trong Outlook với trường hợp này rất dễ dàng, người dùng có thể tham khảo các bước như sau: Bước 1: Sao chép địa chỉ liên kết mà người dùng muốn đính kèm trong email. Bước 2: Mở liên kết để kiểm tra, nếu không mở được thì người dùng cần phải được cấp quyền truy cập mới có thể xem và chia sẻ đến người nhận.  Bước 3: Dán liên kết vào email để gửi đi. Đính kèm tệp đề xuấtMột trong những cách đính kèm email trong Outlook mà người dùng không nên bỏ qua chính là sử dụng các tệp được đề xuất. Khi đó, người dùng chỉ cần chọn vào tệp được hệ thống đề xuất lựa chọn. Bước 1: Click chọn vào biểu tượng tệp đính kèm, khi đó danh sách các tệp đính kèm được đề xuất sẽ hiển thị.  Bước 2: Chọn một hoặc nhiều tệp được đề xuất gửi cùng email Outlook. Bước 3: Tệp mà người dùng chọn sẽ được hiển thị kèm với nội dung khi được gửi đi. Bước 4: Hoàn tất. Đính kèm một thư vào thưCách đính kèm email trong Outlook mà người dùng cũng có thể tham khảo chính là đính kèm một thư vào thư. Điều này đồng nghĩa với việc người dùng có thể gửi đính kèm với một thư khác vào email được gửi đi. Để thực hiện được, người dùng có thể tham khảo các bước như sau: Bước 1: Tạo một thư mới hoặc tiến hành chuyển tiếp email sẽ giúp cho nội dung thư được giữ nguyên. Bước 2: Sắp xếp cửa sổ để xem danh sách thư và thư mới đã tạo. Bước 3: Chỉ cần kéo thư mà người dùng muốn gửi đính kèm vào thư đang soạn thảo. Bước 4: Hoàn tất. Đính kèm một thư mụcCách đính kèm email trong Outlook cuối cùng mà chúng tôi muốn giới thiệu đến người dùng chính là gửi đính kèm thư mục. Người dùng không thể đính kèm bản sao của thư mục trong Outlook trên nền tảng Web nhưng có thể tự chia sẻ trên OneDrive. Bước 1: Trên thanh tác vụ, người dùng click chọn vào biểu tượng OneDrive và click chọn Xem trực tuyến.  Bước 2: Trên thiết bị máy tính người dùng tiến hành mở file Explorer sau đó chọn thư mục mà người dùng muốn đính kèm. Bước 3: Tiến hành kéo thư mục vào OneDrive trong trình duyệt Web, sau đó người dùng tiến hành mở email Outlook để đi đến thư muốn gửi đính kèm. Bước 4: Click chọn vào biểu tượng tệp đính kèm sau đó chọn Vị trí đám mây > Chọn thư mục muốn đính kèm > Chọn Tiếp theo. Làm thế nào để gửi 1 file qua email?Bước 1: Bạn hãy mở Gmail và nhấn chuột phải vào email bạn muốn gửi dạng đính kèm. Bước 2: Chọn Chuyển tiếp dưới dạng tệp đính kèm. Bước 3: Email sẽ được gửi dưới dạng tệp đính kèm định dạng . eml, bạn hãy nhập email của người nhận tại mục đến, nhập thông tin Chủ đề và nội dung của email và chọn Gửi. Khi bạn gửi email trên Gmail có đính kèm tập tin thì tập tin đính kèm đó không vượt qua dung lượng là bao nhiêu MB?Giới hạn kích thước tệp đính kèm Bạn có thể gửi tệp đính kèm có kích thước tối đa là 25 MB. Nếu có nhiều tệp đính kèm thì tổng kích thước không được vượt quá 25 MB. Đối với tệp đính kèm lớn hơn, bạn có thể chèn bằng Google Drive. 4 Làm thế nào để tạo một email chứa tập tin đính kèm?Chuyển tiếp email dưới dạng tệp đính kèm. Trên máy tính, hãy truy cập vào Gmail.. Chọn email.. Nhấp vào Xem thêm. Chuyển tiếp dưới dạng tệp đính kèm.. Trong trường "Tới", hãy thêm người nhận. Bạn cũng có thể thêm người nhận vào các trường “Cc” và “Bcc”.. Thêm chủ đề.. Viết thư.. Ở dưới cùng, hãy nhấp vào Gửi.. Làm sao để gửi bảng excel qua email?Excel, PowerPoint, Project, Publisher, Visio và Word. Bấm vào Tệp > Chia sẻ > Email, rồi chọn một trong các tùy chọn sau: Gửi dưới dạng Phần đính kèm Mở một email với một bản sao của tệp dưới định dạng tệp gốc được đính kèm. ... . Nhập biệt danh của người nhận, chỉnh sửa dòng chủ đề và nội dung thư nếu cần và sau đó bấm Gửi.. |