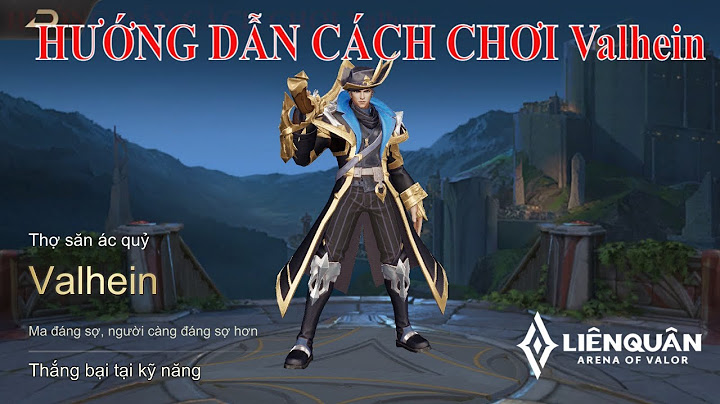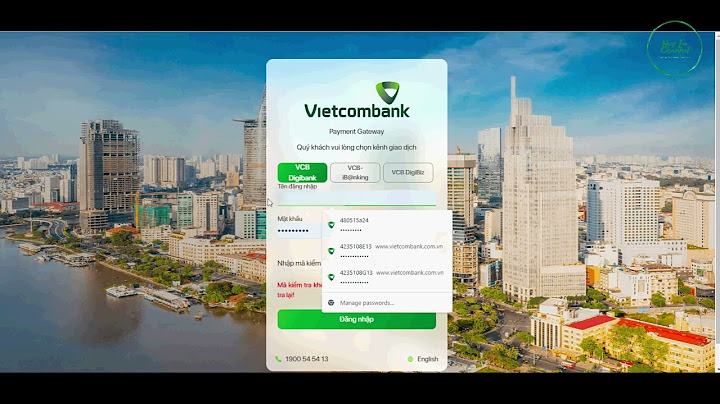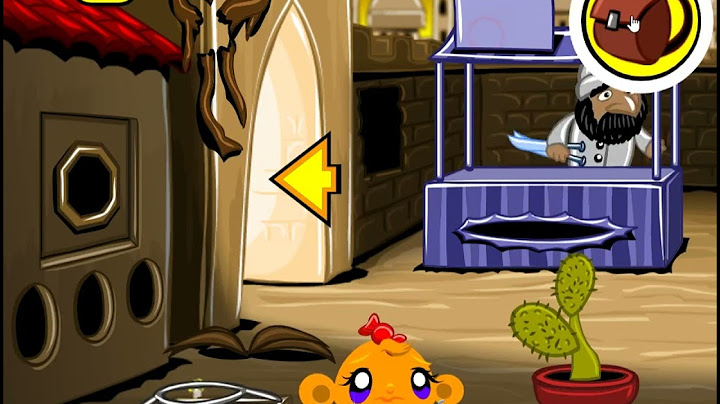Chọn nơi sẽ di chuyển các thư khi bạn vuốt sang trái lên trên chúng trong danh sách thư—vào hộp thư Rác để xóa chúng hoặc vào hộp thư Lưu trữ để lưu trữ chúng. Show Cài đặt này cũng xác định liệu bạn có thể xóa hoặc lưu trữ thư từ thông báo Mail hay không. Hiển thị tiêu đề thư Chọn để hiển thị các trường mặc định hoặc tùy chỉnh trong tiêu đề thư. Để thêm các trường, hãy bấm vào menu bật lên, chọn Tùy chỉnh, bấm vào nút Thêm  Hiển thị thư chưa đọc có phông chữ in đậm Trong bố cục cột, hãy hiển thị thư chưa đọc ở dạng in đậm để giúp phân biệt chúng với các thư bạn đã đọc trong bố cục cổ điển. Sử dụng Địa chỉ thông minh Hiển thị tên của người nhận nhưng không phải địa chỉ email của họ (nếu người nhận có trong ứng dụng Danh bạ hoặc danh sách Người nhận Trước đây hoặc trên máy chủ mạng). Sử dụng nền tối cho thư Hiển thị các thư trong khu vực xem trước và các thư mới bạn đang viết bằng nền tối màu (chọn hộp kiểm) hoặc nền sáng màu (bỏ chọn hộp kiểm). Tùy chọn này chỉ có sẵn nếu bạn đã đặt Giao diện thành Tối màu trong cài đặt Giao diện. Khi hộp kiểm này được chọn, bạn có thể chuyển sang nền sáng màu trong khi xem hoặc viết thư. Chọn Xem > Thư > Hiển thị với nền sáng. Để hiển thị lại thư với nền tối màu, hãy chọn Xem > Thư > Hiển thị với nền tối. Tô sáng thư bằng màu khi không được nhóm Tô sáng tất cả thư trong cùng một cuộc hội thoại trong danh sách thư để giúp bạn xác định chúng dễ dàng hơn, khi chức năng cuộc hội thoại trong email bị tắt. Bấm vào ô màu để chọn màu tô sáng. Bao gồm thư có liên quan Khi đang xem cuộc hội thoại, hãy hiển thị các thư liên quan (những thư nằm trong các hộp thư khác). Đánh dấu tất cả thư là đã đọc khi mở một hội thoại Đánh dấu tất cả các thư chưa đọc trong một cuộc hội thoại là đã đọc khi bạn xem thư chính của cuộc hội thoại. Hiển thị thư gần đây nhất ở trên đầu Hiển thị thư gần đây nhất trước tiên trong cuộc hội thoại trong khu vực xem trước. Nếu hộp kiểm được bỏ chọn, thư cũ nhất sẽ xuất hiện đầu tiên. Nếu Mạng nơi văn phòng của bạn chặn port 25 thì bạn cũng có thể thay đổi cấu hình sang port 465 với thông số như sau Incoming mail server: imap.hostvn.email port 993 Outgoing mail server: smtp.hostvn.email port 465 Nếu có những thông báo hiện nên bạn cứ chọn Yes vì đó là thông báo Cert không khớp với domain của bạn vì bạn đang dùng Cert SSL của HOSTVN, tuy nhiên vấn đề này không ảnh hưởng gì đến quá trình gửi nhận. Thêm thanh trích dẫn vào văn bản của bạn: Chọn Định dạng > Mức trích dẫn > Tăng hoặc Định dạng > Mức trích dẫn > Giảm. Việc này cũng thay đổi mức trích dẫn mà văn bản được chọn xuất hiện.
Nếu bạn muốn luôn bỏ qua thư gốc trong thư trả lời của bạn, hãy chọn Mail > Cài đặt, bấm vào Soạn thảo, sau đó bỏ chọn “Trích dẫn văn bản của thư gốc”. Để cấu hình Outlook thì đã có rất nhiều bài hướng dẫn, tuy nhiên khá ít bài hướng dẫn cấu hình Outlook cho MacOS. Hôm nay Saigon Computer xin hướng dẫn bạn cài đặt Mail Outlook cực nhanh kèm ảnh hướng dẫn rõ ràng nhất trong bài viết dưới đây. Để cấu hình Outlook thì đã có rất nhiều bài hướng dẫn, tuy nhiên khá ít bài hướng dẫn cấu hình Outlook cho MacOS. Hôm nay Saigon Computer xin hướng dẫn bạn cài đặt Mail Outlook Mac cực nhanh kèm ảnh hướng dẫn rõ ràng nhất trong bài viết dưới đây. Cách cấu hình Outlook cho hệ điều hành MacMicrosoft Outlook là gì?Outlook là một phần mềm quản lý thông tin cá nhân của Microsoft và là một phần của bộ ứng dụng Microsoft. Tuy nhiên, Outlook thường được người dùng biết đến như một ứng dụng gửi nhận mail hiệu quả và dễ sử dụng. Phần mềm này có thể chạy trên nhiều Hệ điều hành như Windows, MacOS và cả trên điện thoại di dộng. Hôm nay, chúng ta cùng tìm hiều về cách cấu hình mail cho Outlook trên Macbook, Imac, Mac Mini. Các bước cấu hình mail Outlook cho MacOS kèm hình ảnh Cấu hình Email Outlook trên Mac là một quy trình đơn giản và rất nhanh để giúp bạn có thể truy cập vào hộp thư điện tử của mình từ thiết bị Mac. Dưới đây là hướng dẫn chi tiết về cách cấu hình Email Outlook trên macOS: Bước 1: Mở ứng dụng Outlook trên Mac của bạn. Nếu bạn chưa cài đặt, hãy tải và cài đặt ứng dụng từ trang web chính thức của Microsoft. Sau đó mở ứng dụng Outlook lên.  Bước 2: Sau khi mở Outlook, một cửa sổ pop-up mới sẽ xuất hiện yêu cầu bạn nhập địa chỉ email của mình. Nhập địa chỉ email vào ô “[email protected]”  Bước 3: Tiếp theo, nhấp vào "Continue".  Bước 4: Trên giao diện cài đặt, chọn loại tài khoản mà bạn đang sử dụng. Ví dụ sau đây Saigon Computer sử dụng tuỳ chọn “IMAP/POP”.  Bước 5: Nhập thông tin server email của bạn. Mục này bạn sẽ cần nhập loại tài khoản (POP hoặc IMAP), mật khẩu, Incoming Server, Outgoing Server, Port. Thông tin này thường được cung cấp bởi nhà cung cấp dịch vụ email của bạn. Nếu bạn không chắc chắn, hãy liên hệ với nhà cung cấp dịch vụ email để biết chi tiết.  Bước 6: Sau khi nhập đầy đủ tất cả các thông tin trên, chọn tiếp "Add Account".  Bước 7: Outlook sẽ thực hiện một số thao tác để kiểm tra và kết nối với máy chủ email của bạn. Nếu mọi thứ được cấu hình đúng, bạn sẽ thấy thông báo xác nhận rằng tài khoản đã được thêm thành công. Chọn Done để hoàn tất quá trình cấu hình mail.  Bước 8: Kiểm tra lại một lần nữa và bằng nút Send & Receive để chắc chắn mail đã cài đặt hoàn tất.  Đó là quy trình cơ bản để cấu hình Email Outlook trên macOS. Sau khi hoàn thành, bạn sẽ có thể truy cập và quản lý hộp thư điện tử của mình trực tiếp từ ứng dụng Outlook trên Mac của bạn. |