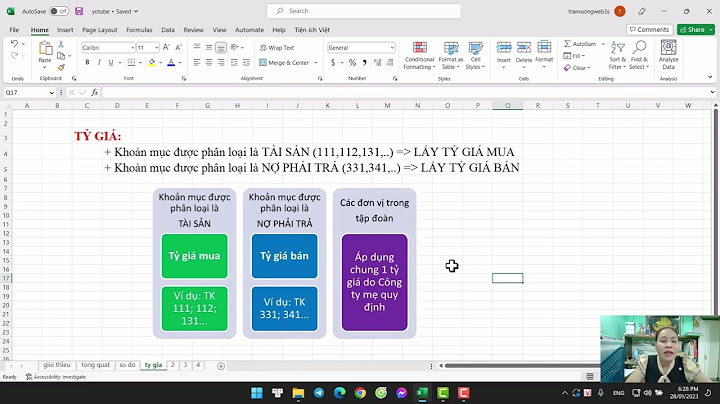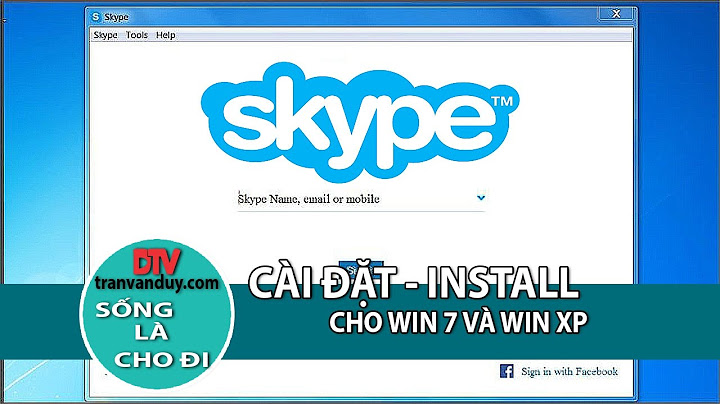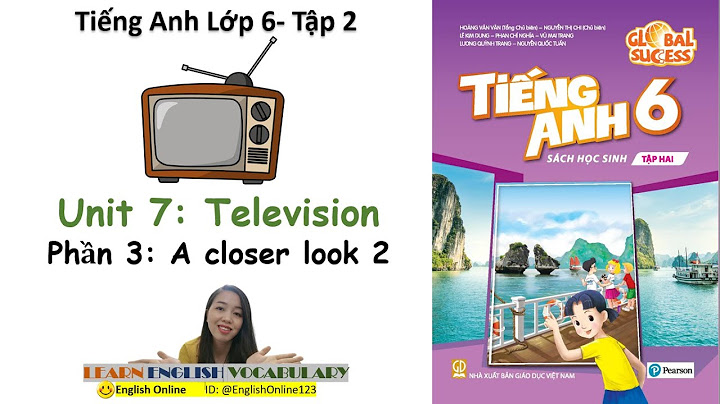Collect field data by creating points, lines and polygons, track your position, add notes, fill custom properties and attach photos. Show
 Import your own mapsLoad you scanned maps and other overlays and compare it using the opacity slider. Navigate with GPS position. Offline & data syncUse all downloaded maps offline, synchronize collected data when you go online.  View your map designChoose from various basemaps like street and satellite. Preview on a mobile device the map you previously designed with own colors and fonts. 
See MapTiler Mobile in action  MapTiler Cloud integrationMapTiler Cloud is a map and geodata hosting service. It allows you to store and synchronize data between multiple devices, so you can collaborate on a project with your team. Data collected with the MapTiler Mobile app is possible to modify on a desktop computer using tools in MapTiler Cloud and share it online. Create a free account Comfortable drawing toolsDraw points, polygons and lines on top of the maps directly in your mobile device. Collect field data and notes related to a location, attach photos and fill custom attributes for features you make. Import your own maps into the mobile deviceIt is easy to import scanned hiking maps, PDF maps, drone aerial imagery, nautical charts for sailing and navigation with a boat or a yacht, fishing maps, aeronautical charts for flight planning by pilots, parcels and city plans and other geodata or open data from local government. Just use MapTiler Engine to send the maps to the mobile. Base maps from OpenStreetMap and GoogleMapTiler Cloud powers vector maps based on OpenStreetMap. In the online mode, you also get a high-quality global satellite and street maps from Google for your overlays. Custom maps can be added from any tile servers with TileJSON, WMTS or XYZ tiles, including your own self-hosted tile server. Display GPS positionPrecise geolocation is displayed on the maps in your device and can be recorded. Magnetic compass and rotation in the direction you are heading are available too. Standardized data formatsThe app supports GeoJSON and MBTiles formats, transfer via cable or SD card and online synchronization via MapTiler Cloud. Perfect for mobile data collection for GIS and surveys. Opacity adjustmentThe opacity slider gives you a possibility to compare your scanned map with the background map layer - as the app displays the foreground map as an overlay of a selected background map. MapTiler Mobile app supports multiple layers for comparison. It works even offlineYou do not need to be online to work with your map! Just go wherever you want and collect field data related to the particular location and sync when you are back online. You add the Map's directory to your server the same place that all the maps are located. I believe that you will also need an .ini for the map the way that it appears in the web admin list of maps. I have also been told that in RS2, adding any map requires a server restart as well in order for the web admin to recognize it. 
So I need to create a .ini file specifically for the new map I want to add? So do I need to add an line to an existing one?
If you click on the link i provided, it takes you directly to the paragraphs on how to set it up. Also, at home server, or GSP service? 
It's a server I am able to RDC to so I'd say closer to the home server as I can access it like a regular PC. I've followed the instructions on the link you provided to no success, I've uploaded the map to the server in the BrewedPCFiles folder and then named the folder VNTE-SuongWu, I've yet to create the repository which will hold the maps for download however I have updated the ROGame.ini to the specific data store.
First I advise to simply have ONE folder for all custom maps. ROGame/BrewedPCServer/Maps/CustomMaps/ in order to keep track of custom content and avoid duplicates which will create conflicts and errors in the engine. Place your custom map files inside the "CustomMaps" folder. Copy the exact file name of your custom map, for example if the map file is VNTE-SuongWu.roe you copy "VNTE-SuongWu" Create a new ini file in ROGame/Config/ and paste the filename you copied early, so the ini file is called VNTE-SuongWu.ini Now edit this ini file and paste this, I already pre modified for the map file in my example Code: save, restart the server. Go to web admin, and see if map is recognized (because of the ini file it should tell the server that the map exists), you should be able to see the map in the Map Cycle page or in the Change Map page. If you see it in the Change Map page of web admin, select it and click the Change Game button, wait, and see if map correctly loads. If the map is not recognized, stop the server, delete the ini file you created and modify the ROGame.ini file and add the block of text I told you to copy in the new ini file, next to the other maps block of text (search for [VNTE-Firebase ROUIDataProvider_MapInfo] and place it around here, following the logic in the ini file each block of text separated by a new line). Start the server and see. I did not test but it should work. Also look in the server log file if you see any error.warning related to your custom map. And of course the map file you want to put on server and redirect is the COOKED FILE not the map you open in the editor, but the file generated by the editor after clicking the COOK MAP button. For the redirect, RO 2 wiki is outdated. Simply add your map file to your redirect server, and place the url of your redirect server as explained in the wiki, but do not look for the other part where it talks about renaming files to upk and things like that, this is wrong. Just do that: To enable this, the admin must open the roengine.ini file and add a new section near the bottom of the file. The section is called [IpDrv.HTTPDownload] and should look like this: Don't forget the "/" at the end of URL. Last edited: Jun 22, 2017
is there a structure for the redirect server to work and should all files on the redirect be upk extension? |