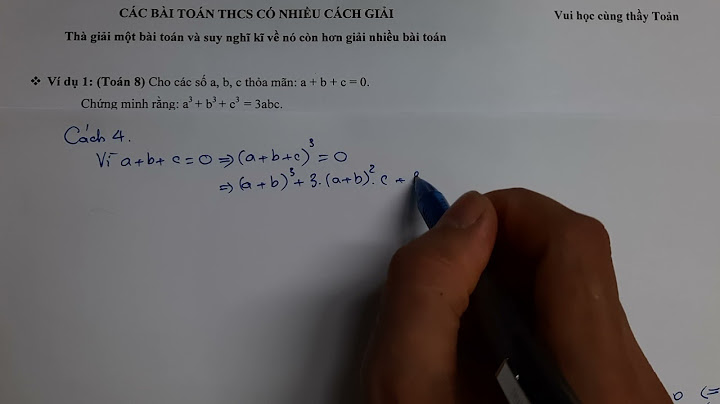Mẫu Kiểu áp dụng phông chữ, cỡ phông, màu phông chữ và giãn cách nhất quán cho đầu đề, đoạn văn và tiêu đề trong toàn bộ tài liệu của bạn.
  Áp dụng Chủ đề Chủ đề giúp thêm giao diện chuyên nghiệp vào tài liệu của bạn.
 Kiểm tra chính tả và ngữ pháp Word đánh dấu các từ viết sai chính tả bằng một lỗi gạch dưới ghấp đúp màu đỏ và lỗi ngữ pháp bằng đường gạch dưới đôi màu lam.
Lưu ý: Kiểm tra chính tả và ngữ pháp hoạt động hơi khác một chút trong các phiên bản Word và Word Microsoft 365. Để biết thêm thông tin, xem mục Trình soạn thảo - trợ lý viết của bạn.  Tìm và thay thế văn bản
 Tiếp theo: Cộng tác trong Word Bạn cần thêm trợ giúp?Bạn muốn xem các tùy chọn khác?Khám phá các lợi ích của gói đăng ký, xem qua các khóa đào tạo, tìm hiểu cách bảo mật thiết bị của bạn và hơn thế nữa. Cộng đồng giúp bạn đặt và trả lời các câu hỏi, cung cấp phản hồi và lắng nghe ý kiến từ các chuyên gia có kiến thức phong phú. Tính năng Track Changes cho phép chỉnh sửa văn bản trên Microsoft Word. Mọi thay đổi về nội dung của mỗi người sẽ được ghi nhận và tất cả đều theo dõi dễ dàng. Để minh họa, bài viết này chúng tôi sử dụng Microsoft Word 2007. Kích hoạt Track Changes Trong Microsoft Word, bạn vào Review, chọn Track Changes. Lúc này mọi thay đổi như thêm, xóa, sửa nội dung tài liệu đều được Microsoft Word ghi nhận và hiển thị ngay trên tài liệu. Track Changes cho phép bạn thay đổi màu sắc, cách thức hiển thị các thông tin đã chỉnh sửa. Mặc định, Track Changes sẽ hiển thị một gạch thẳng đứng bên trái nếu dòng có thay đổi; màu đỏ và gạch dưới khi chèn thêm văn bản, gạch ngang khi xóa văn bản.  Xem và ẩn Track Changes Vào Review, ngay bên dưới thẻ Review là ô hiển thị “Final Showing Markup”, nhấn chọn “Final”. Lúc này các ghi nhận của Track Changes sẽ ẩn đi. Để xem tài liệu gốc, trước khi chỉnh sửa, thay đổi bạn chọn Original.  Thay đổi định dạng, màu sắc Track Changes Vào Review, chọn Track Changes, Change Tracking Options. Tại đây, bạn có thể tùy chỉnh màu sắc, định dạng các thay đổi như thêm, xóa, sửa, di chuyển văn bản.  Hoàn tất các thay đổi trên toàn bộ văn bản Trước khi gửi văn bản đi, bạn nên hoàn tất các thay đổi mà bạn đã thực hiện. Nhấn vào thẻ Review, chọn Accept. Bạn chọn Accept and Move to Next để hoàn tất từng chỉnh sửa hay Accept All Changes in Document hoàn tất tất cả các thay đổi trên tài liệu. Nếu muốn quay lại các thay đổi trước đó, bạn nhấn chọn nút Reject có dấu x màu đỏ bên cạnh nút Accept, chọn Reject and Move to Next hay Reject All Changes in Document.  Xem các ghi nhận thay đổi Vào Review, chọn Reviewing Pane. Lúc này, mặc định bên trái tài liệu sẽ xuất hiện cửa sổ Reviewing Pane. Tại đây có thể xem tổng số các thay đổi, chi tiết từng thay đổi. Có thể tùy chỉnh cửa sổ Reviewing Pane hiển thị bên trái hay phía dưới tài liệu. Nhấn nút sổ xuống bên phải Reviewing Pane, chọn Reviewing Pane Veritcal hay Reviewing Pane Horizontal. Mỗi thay đổi, Track Changes sẽ ghi nhận tên người thay đổi ngay bên cạnh. Nếu tên này không đúng hay chưa rõ ràng, có thể thay đổi bằng cách chọn Track Changes, chọn Change User Name. Cửa sổ Word Option xuất hiện, bạn chọn mục Popular, và thay đổi thông tin tại ô User name. Tùy chọn hiển thị ghi nhận thay đổi của từng người dùng Khi có nhiều người (trên các máy tính khác nhau) cùng tham gia chỉnh sửa tài liệu thì tương ứng mỗi người dùng, văn bản sẽ hiển thị màu sắc các ghi nhận thay đổi khác nhau. Microsoft Word cho phép tùy chọn hiển thị các ghi nhận thay đổi của từng người dùng, vào thẻ Review, Show Markup, Reviewers, chọn nhân viên. Trên đây là hướng dẫn sử dụng công cụ Track changes trên MicroSoft Word, làm tương tự nếu máy tính cài MicroSoft Word phiên bản khác nhau như 2003, 2010, 2013. |