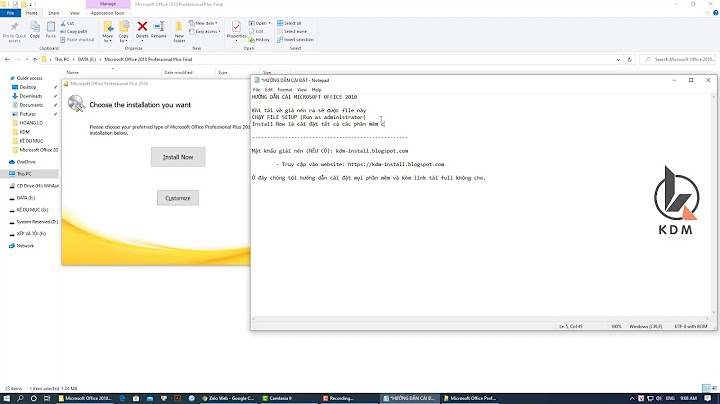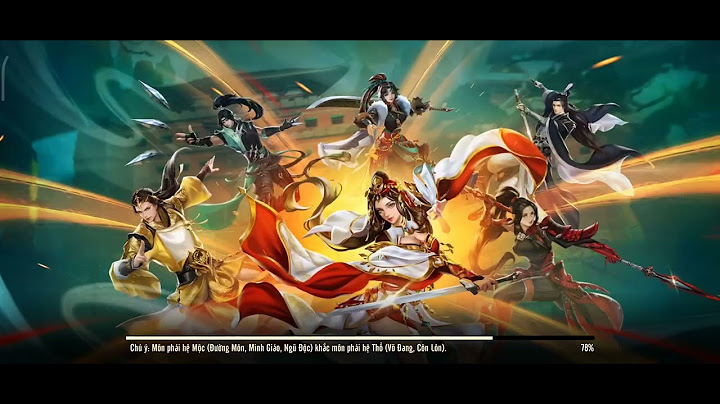Thông báo sẽ xuất hiện trên các thiết bị mà bạn sử dụng gần đây nhất. Nếu bạn hiện không hoạt động trong ứng dụng Chat, thông báo sẽ xuất hiện trên tất cả các thiết bị bạn dùng để đăng nhập vào Tài khoản Google. Show Bạn sẽ tự động nhận được thông báo khi bạn tạo hoặc trả lời tin nhắn hoặc khi có người đề cập đến bạn bằng @. Bạn có thể tắt thông báo tự động hoặc tùy chỉnh thông báo theo:
Bạn có thể tùy chỉnh thông báo trong sản phẩm bạn sử dụng, chẳng hạn như Google Chat hoặc Gmail. Bạn có thể thiết lập lời nhắc qua email cho các tin nhắn mà bạn chưa đọc trong hơn 12 giờ. Mẹo: Nếu có nhiều Tài khoản Google, bạn có thể chọn các chế độ cài đặt thông báo khác nhau cho từng tài khoản. Bật hoặc tắt thông báo của Google ChatBật thông báoBật thông báo trong Google Chat
Mẹo: Để bật hoặc tắt thông báo qua email cho tin nhắn chưa đọc, trong phần "Thông báo qua email", hãy chọn Chỉ các lượt đề cập bằng @ và tin nhắn trực tiếp hoặc Tắt. Kiểm tra xem thông báo đã bật chưa
Bật thông báo trong GmailKiểm tra xem thông báo đã bật chưaTắt thông báoTắt thông báo trong Google Chat
Mẹo: Để tạm thời ẩn thông báo, hãy đặt trạng thái của bạn thành "không làm phiền". Tắt thông báo của Google Chat trong GmailMẹo: Để tạm thời ẩn thông báo, hãy đặt trạng thái của bạn thành "không làm phiền". Tuỳ chỉnh thông báo của Google ChatTuỳ chỉnh thông báo cho một không gian được nhóm theo chủ đề hoặc cuộc trò chuyện nhóm Tuỳ chỉnh thông báo cho một không gian có chuỗi tin nhắn nội tuyến Sau khi bắt đầu một chuỗi tin nhắn, bạn có thể điều chỉnh cách thức và thời điểm nhận thông báo khi có tin nhắn mới. Cách kiểm tra hoặc thay đổi chế độ cài đặt thông báo cho một không gian có chuỗi tin nhắn tại chỗ:
Mẹo: Khi theo dõi chuỗi tin nhắn trong một không gian, bạn sẽ thấy dấu chấm đỏ khi có hoạt động mới trong chuỗi đó. Bạn có thể xem số lượng tin nhắn chưa đọc bên cạnh mỗi chuỗi tin nhắn trong một không gian. Bật hoặc tắt thông báo cho tin nhắn trực tiếp Tuỳ chỉnh âm thanh thông báo trong Google Chat
Tuỳ chỉnh âm thanh thông báo của Google Chat trong GmailTuỳ chỉnh chế độ thông báo khi tạm vắng trên Gmail Nếu bạn đang ở chế độ tạm vắng trong Gmail hoặc Google Chat trên máy tính, thì thông báo của Google Chat sẽ được gửi đến thiết bị di động thay vì máy tính của bạn. Theo mặc định, bạn được xem là tạm vắng nếu không hoạt động hơn 30 giây trong Gmail hoặc Google Chat trên máy tính, ngay cả khi bạn vẫn hoạt động trên trình duyệt web. Nếu dùng trình duyệt Chrome, bạn có thể thay đổi chế độ cài đặt này để chỉ nhận thông báo trò chuyện trên thiết bị di động khi không còn hoạt động trên Chrome. Biểu ngữ "Tạm dừng thông báo qua thiết bị di động khi bạn đang hoạt động trên thiết bị này" sẽ xuất hiện. Để bật thông báo khi bạn tạm vắng, hãy nhấp vào Tiếp tục. Mẹo: Nếu biểu ngữ không xuất hiện, hãy chuyển đến phần cài đặt của Chrome rồi bật tính năng phát hiện trạng thái tạm vắng:
Vị trí thông báo xuất hiệnKhi ứng dụng Google Chat dành cho thiết bị di động đang mở, thông báo sẽ xuất hiện trong ứng dụng. Thông báo không xuất hiện:
Khi ứng dụng Chat đang mở, bạn sẽ thấy thông báo "Bạn đang nhận được thông báo của Chat tại đây". Tìm hiểu thêm về ứng dụng Chat độc lập. Quan trọng: Ảnh hồ sơ có thể xuất hiện trong thông báo về tin nhắn trò chuyện đến mà bạn gửi nếu người nhận sử dụng iPhone hoặc iPad. Tìm hiểu thêm về cách thay đổi ảnh hồ sơ. |