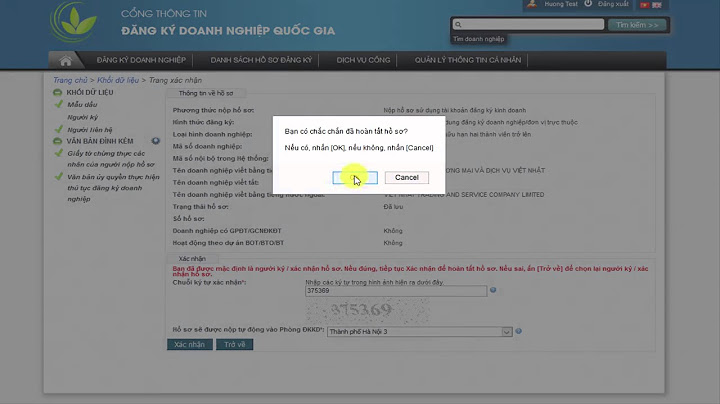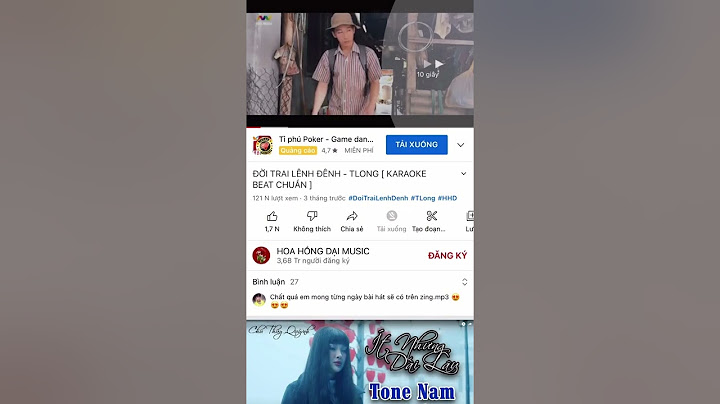Bạn đang tìm cách chia sẻ máy in qua mạng LAN sao cho đảm bảo nhanh chóng và hiệu quả. Vậy thì bạn đừng bỏ qua bài viết sau đây, Logico sẽ hướng dẫn một cách chi tiết nhất để dễ dàng sử dụng máy tính chia sẻ các tài liệu in một cách đơn giản.Những lưu ý quan trọng trong việc chia sẻ máy in qua mạng LANTrước khi chia sẻ máy in qua mạng LAN, bạn cần phải chú ý những điều sau đây: Show
 Đối với cách nhận máy in cho máy chủ và chia sẻ là:
Hướng dẫn cách chia sẻ máy in qua mạng LANĐể thực hiện việc chia sẻ này qua mạng LAN thì cần đảm bảo các laptop, máy tính kết nối phải ở trong một dãy IP mang LAN và đều phải có Driver máy in mới thực hiện được thao tác này. Cách chia sẻ máy in qua mạng LAN bao gồm các bước sau đây: 
Thông qua các bước trên là bạn đã hoàn thành quy trình việc chia sẻ máy in qua mạng LAN. Hình thức này có thể áp dụng cho các Win như Win 7, Win 8 và Win 10. Những thao tác này rất đơn giản và không tốn thời gian của bạn đúng không nào? Hướng dẫn cách truy cập vào máy in đã được chia sẻ qua mạng LAN
Cách khắc phục khi không chia sẻ máy in qua mạng LAN đượcKhi thấy không chia sẻ máy in qua mạng LAN được, bạn cần kiểm tra lại những việc như sau:
Bài viết trên đây đã hướng dẫn chi tiết về cách chia sẻ máy in qua mạng LAN, hy vọng bạn có thể áp dụng thành công. Nếu bạn vẫn còn thắc mắc nào hoặc cần mua máy in chất lượng cao thì hãy liên hệ ngày đến Logico nhé! Để có thể thực hiện chức năng in ấn của máy in, trước hết chúng ta phải có sự kết nối giữa máy in và máy tính với nhau. Nhưng việc cài đặt để kết nối máy in qua mạng LAN không phải ai cũng biết và hiểu về nó. Chính vì vậy, bài viết này sẽ giúp mọi người có thể tự kết nối máy in một cách chi tiết và dễ hiểu nhất. Việc kết nối máy in bằng mạng LAN được xem là một trong những giải pháp tốt nhất, hiệu quả nhất nếu trong trường hợp không có kết nối internet cũng như hệ thống nguồn điện. Với mục đích chia sẻ dữ liệu giữa thiết bị này với thiết bị khác. Không những thế, khi kết nối máy in trong mạng LAN còn giúp bạn tiết kiệm được chi phí. Chính vì chỉ cần một máy in thì nhiều máy tính khác có thể kết nối thông qua mạng LAN.  Khái niệm về mạng LANMạng LAN hay còn gọi là mạng cục bộ (tên đầy đủ trong tiếng anh là Local Network Area). Có thể hiểu đơn giản hơn, mạng LAN là sự kết hợp của nhiều thiết bị được kết nối với nhau trong cùng một hệ thống mạng tại khu vực nhất định, chẳng hạn như: Công ty, nhà trường, nhà ở,… Trong đó, khi ghép nối các thiết bị cùng một hệ thống, lúc này cho phép các thiết bị này trao đổi dữ liệu với nhau rất nhanh chóng, ví dụ như: chia sẻ hình ảnh, kết nối máy in, chia sẻ tập tin,..  Hiện nay, mạng LAN ngày càng được phát triển và mở rộng với nhiều hình thức khác nhau. Trong đó, được phân chia thành 2 loại:
Kết nối máy in bằng mạng LAN cần có những điều gì?Để có thể thực hiện được việc kết nối máy in được hiệu quả và suôn sẻ hơn thì trước hết chúng ta cần có một số điều sau đây nhé:
Qua đó, khi bạn chuẩn bị những thiết bị cần thiết để phục vụ việc in qua mạng lan thành công và không gặp vấn đề như in bị lỗi, không thể kết nối.  \>> Tìm hiểu thêm: Những phần mêm Fake IP đơn giản và hiệu quả nhất Như vậy, sau khi bạn chuẩn bị những thiết bị như nói ở trên bài viết thì chúng ta bắt đầu thực hiện kết nối máy in thông qua mạng LAN với các cách như sau: Kết nối máy in qua địa chỉ IPBước 1: Xác định địa chỉ IP của máy tính bạn là gì để có thể kết nối trực tiếp với máy in với địa chỉ IP cụ thể. Sau đó nhấn tổ hợp phím windows +R xuất hiện hộp thoại Run và bạn nhập địa chỉ IP của máy tính bạn vào đó. Bước 2: Danh sách các máy in được chia sẻ ở địa chỉ IP sẽ xuất hiện. Tiếp đó, bạn kích chuột trái vào tên máy in đã được chia sẻ trước đó. Bước 3: Quá trình kết nối từ máy trạm đến máy chủ của máy in sẽ diễn ra, lúc này có một hộp thoại yêu cầu bạn cài đặt driver của máy in đó → nhấn driver và thực hiện cài đặt Bước 4: Tiếp theo sẽ tự động add bộ cài đặt từ máy chủ máy in, nhưng nếu hệ điều hành sử dụng khác nhau bạn phải tải bộ cài đặt driver máy in tương tự mới máy trạm.  Kết nối với máy in qua mạng LAN bằng dây cáp mạngKết nối máy in bằng dây cáp mạng rất đơn giản, bạn chỉ cần thực hiện một số thao tác dưới đây: Bước 1: Cắm dây cáp mạng vào cổng mạng LAN trên máy in (tương tự như cách bạn cắm dây mạng vào máy tính) Bước 2: Sau khi cắm dây mạng xong, bạn quan sát cổng mạng trên máy in có sáng xanh thì lúc này máy đã nhận được tín hiệu. Tiếp đó, ở máy tính ta thực hiện như sau:
Lời kếtHy vọng sau khi bạn tìm hiểu cách cài đặt máy in qua mạng lan và có thể tự mình thực hiện kết nối máy in mạng lan win 7, 8 hay 10. Từ đó, mọi công việc in ấn các tài liệu, văn bản trở nên dễ dàng hơn đối với bạn khi đã biết cách... Tìm Hiểu Teky Học Viện Công Nghệ Trẻ Hàng Đầu Việt NamTEKY là Học viện sáng tạo công nghệ với chương trình giảng dạy STEAM (Science – Technology – Engineering – Art – Mathematics) theo chuẩn Mỹ đầu tiên tại Việt Nam dành cho trẻ em từ 4 đến 18 tuổi. Được thành lập vào tháng 6 năm 2016, TEKY quyết tâm thực hiện sứ mệnh mang đến cho thế hệ trẻ Việt Nam kiến thức toàn diện về STEAM, đặc biệt là các tư duy công nghệ, khoa học máy tính và kỹ năng thế kỷ 21 – 4Cs (Critical Thinking: Tư duy phản biện – Communication: Giao tiếp – Creativity: Sáng tạo – Collaboration: Làm việc nhóm). |